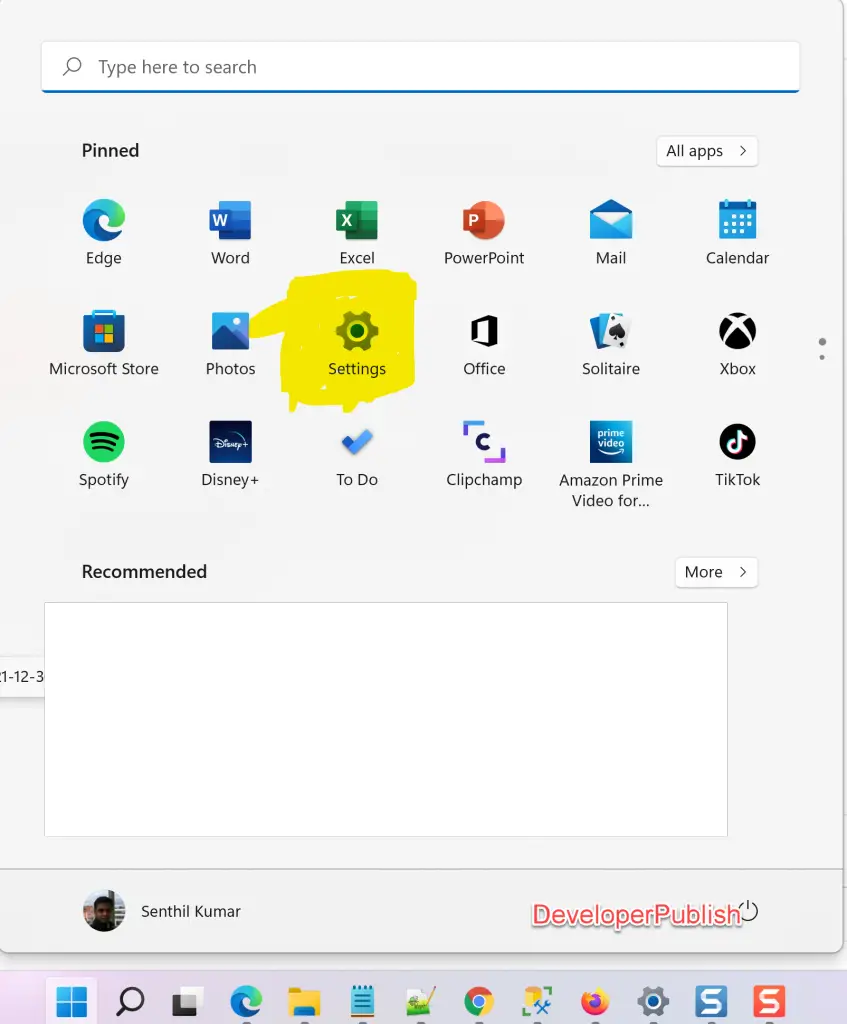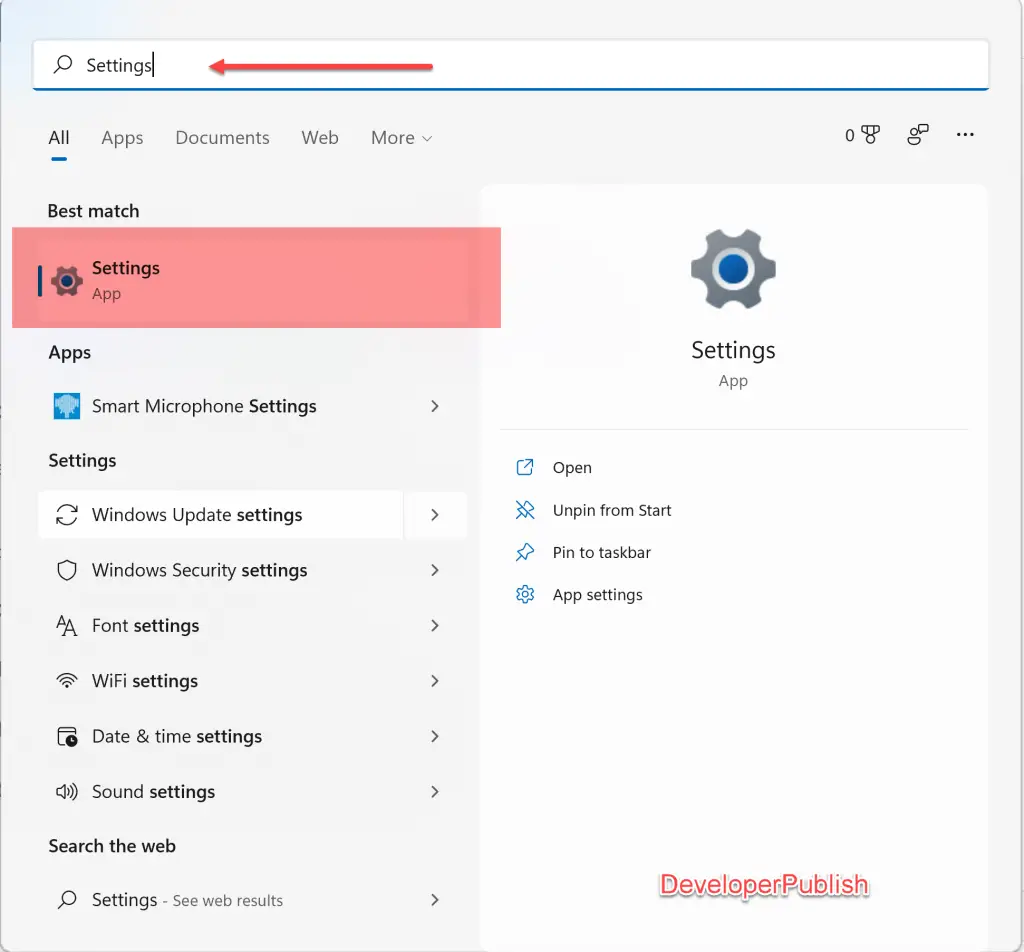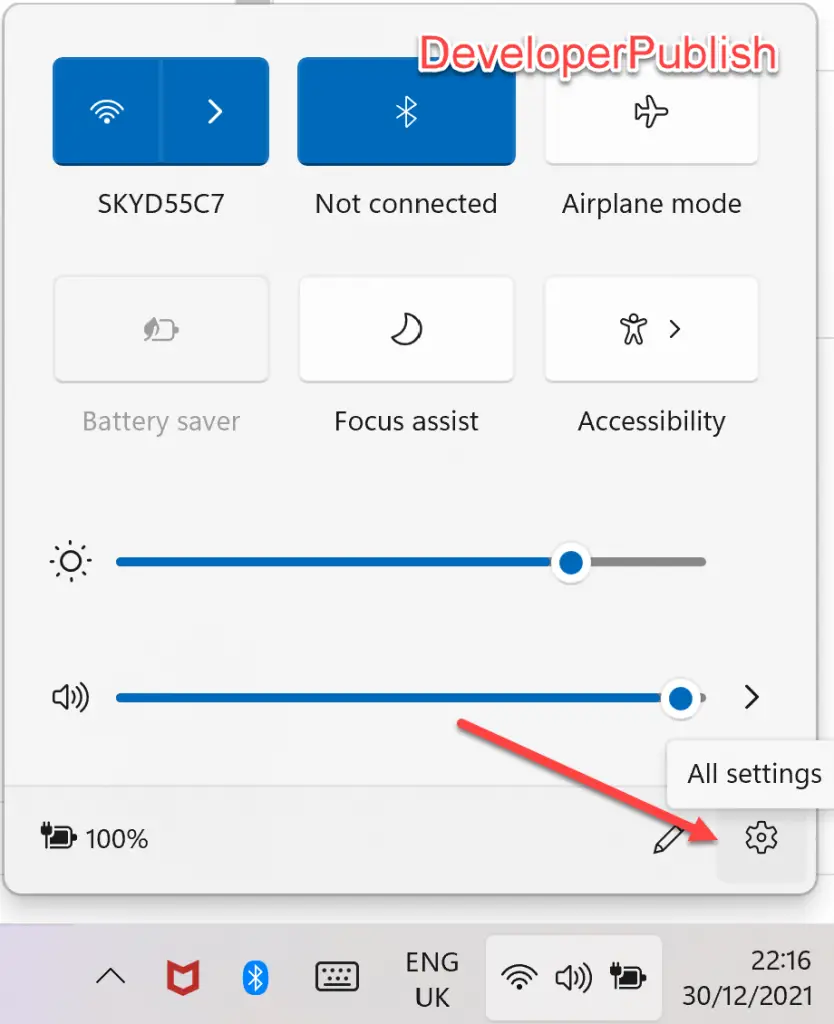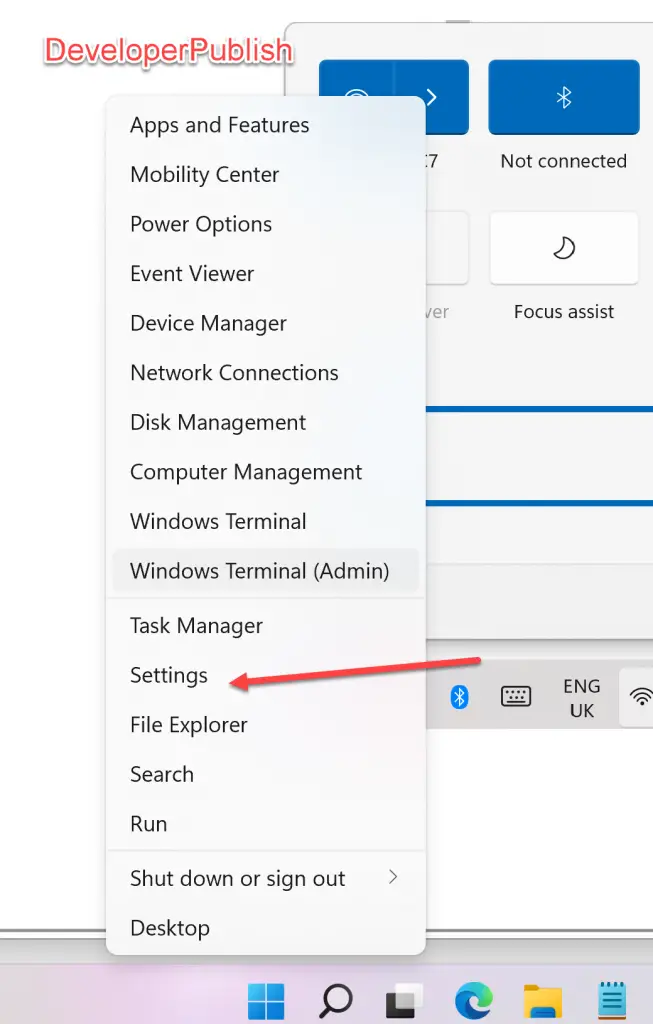In this tutorial, you’ll learn various ways in which you can open the Settings App in Windows 11.
The Settings app in Windows 11 has quite a few nice changes or enhancements like breadcrumbs when you navigate, hero controls to highlight key information etc. There are plenty of ways of how you can open the Settings app in Windows 11. Let’s look at each one of them.
Different Ways to Open Settings App in Windows 11
1. Open Settings from Windows Start Menu
This is one of the most commonly used method. You can open the Settings app from Windows 11 Start menu by following the below steps
- Open Windows Start Menu
- Click on the Settings Icon in the All apps section.
2. Open Settings app from Windows Search
Another easier way to open the Settings app in Windows 11 is using the Windows Search box. Follow the below steps to open settings app from Windows Search text box.
- Open Windows Search by using the shortcut key (Windows Key + S)
- Type “Settings” in the Windows Search box and then click on “Settings” in the search results.
3. Open Settings from Quick Settings
You can use the Quick Settings in Windows 11 to open the Settings app.
- Open Quick Settings in Windows 11 by using the shortcut key (Windows Key + A).
- This will open the Quick Settings dialog in Windows 11.
- Click the “All Settings” icon to open the Settings app.
4. Open Settings app using Keyboard shortcut key
One of the most easiest and productive way to open the Settings in Windows 11 is using the keyboard shortcut key.
- Press the Windows Key + i Key .
- This will immediately launch the Settings app in Windows 11.
5. Open Settings app from Windows Quick Link Menu
Windows Quick Link menu is one of the fastest way to open some of the common functionalities in Windows 11. You can use it to open the Settings app as well.
- Open Windows Quick Link menu by using the shortcut Key “Windows Key + X”.
- Click or select the Settings from the Quick link menu.
6. Open Settings app from Windows Run Command
You can use the Windows 11’s “Run terminal” to launch any programs and Settings open is no exception.
- Open Run window using the shortcut key “Windows Key + R”.
- Type ms-settings: in the Run text box and press enter or press OK. You should immediately see the Settings app opened in your Windows 11 laptop.