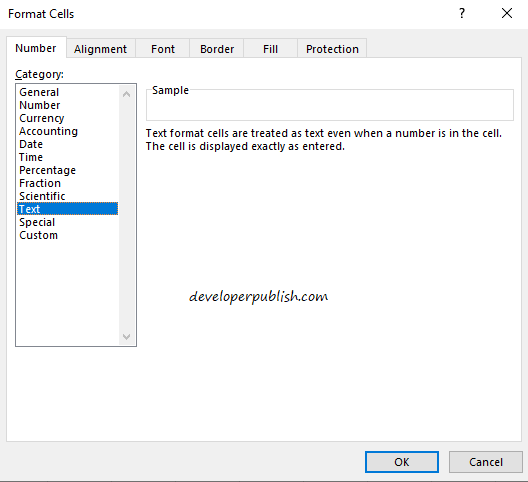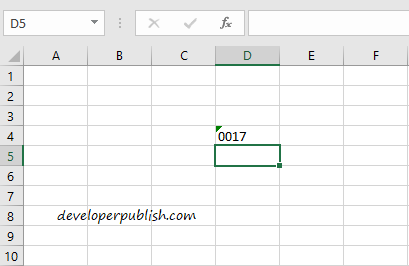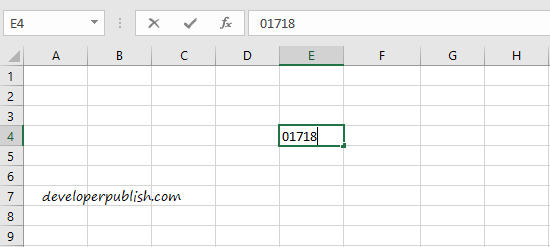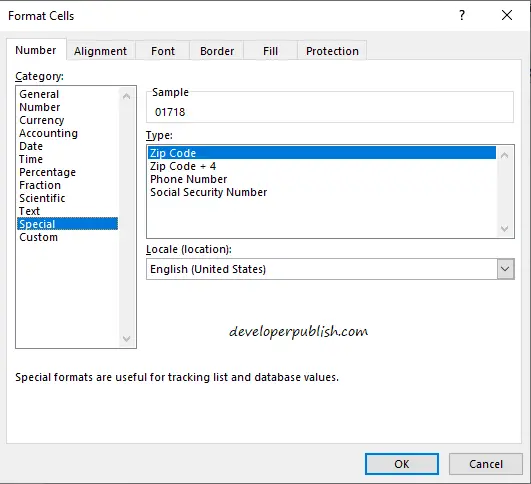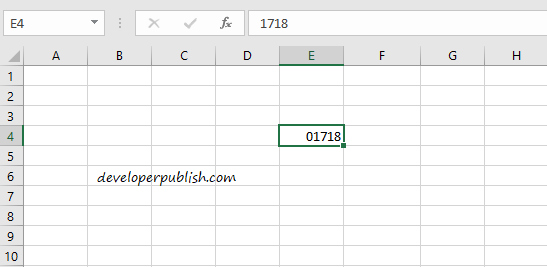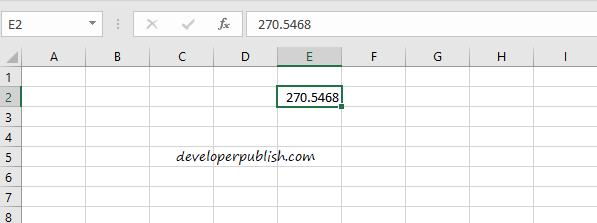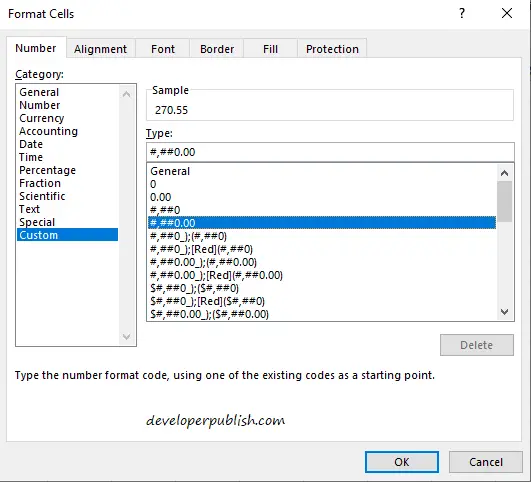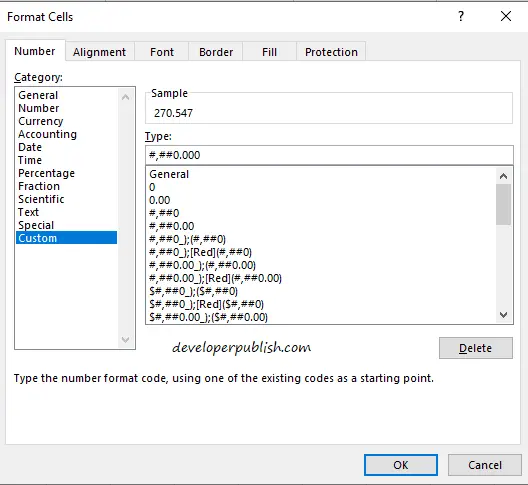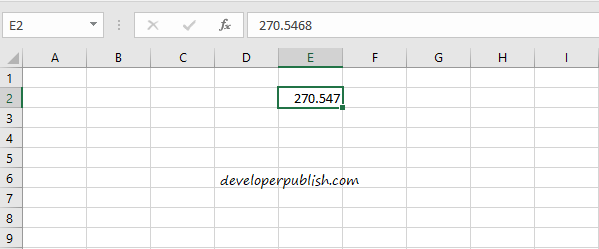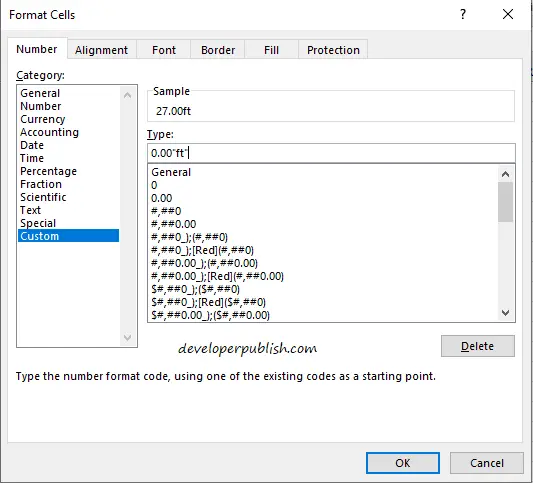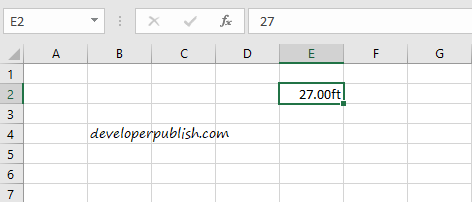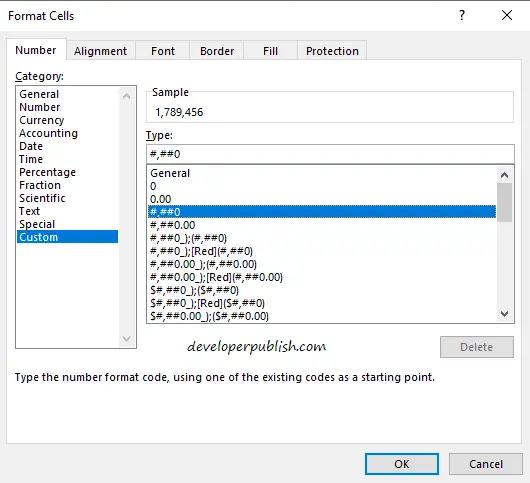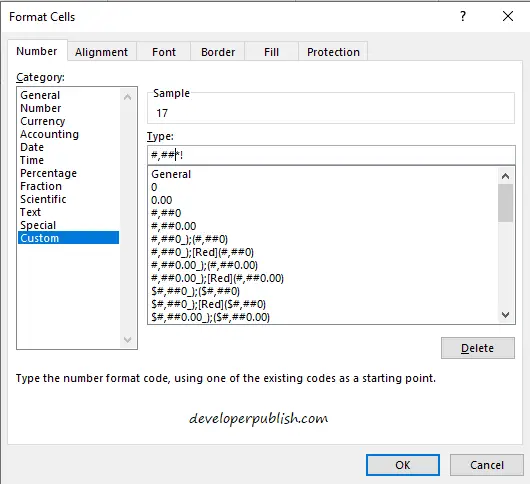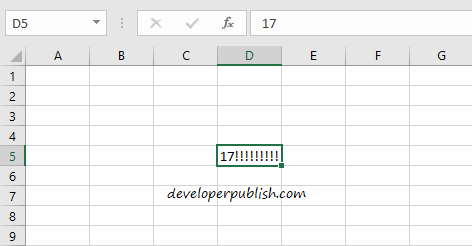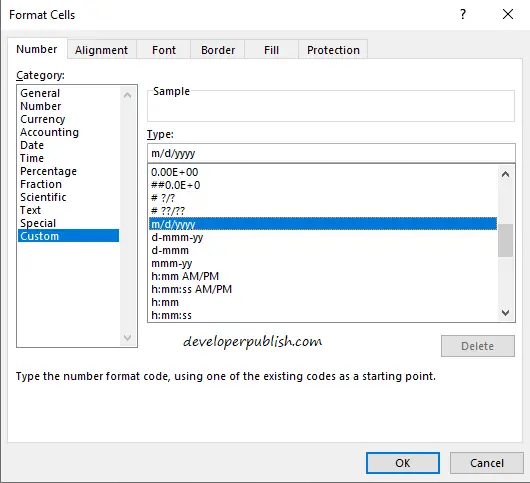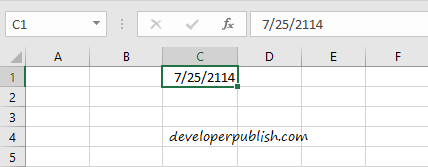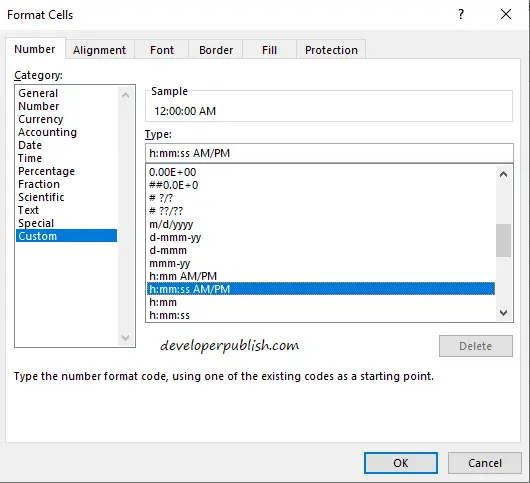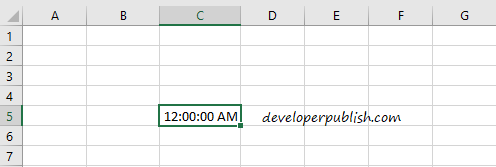In this article, you’ll get to know how to apply Custom format cells in Microsoft Excel with few particular features like
- Numbers with leading zeroes.
- Control number of decimal places.
- Add a string of characters.
- Large numbers: Use one comma for thousands and use two commas to display millions.
- Repeat characters.
- Date and time.
Let’s take a look at them in detail.
How to Custom format numbers with leading zeroes in Excel?
- Select the cell you wish to format.
- Open the Format dialogue box by using Ctrl+1 keys or right-click on the cell and select the Format cells option.
- Once the dialogue opens up go to the Text option under Categories in the Number tab.
- Click on OK.
When you enter a number starting with zero after formatting the cell Excel does not discard it.
You can format it in a different way as shown below too.
- Select the cell.
- Go to Custom option under the Categories select Special in the Number tab.
- Select the format you want, it has special formats like Zipcode, Phone numbers, and Security numbers.
- After selecting the format. Click on OK.
How to custom format to control the number of decimal places in Excel?
- Select the cell.
- Open format dialogue box.
- Select Custom under Categories in the Number tab.
- Select this format. Here the number of zeros after the decimal point means the number of digits you want after the decimal point.
For example, here we’ve entered three zeroes which means three decimal places after the point.
- After selecting the format, Click on OK.
How to custom format to add a string after a number in Excel?
- Select the cell.
- Open format dialogue box.
- Select Custom under Categories of the Number tab.
- Select a format of your wish and include the ” ” after the number if you want to include a string of words.
Anything inside the ” ” gets displayed.
So here for example we’ve included “ft” after the format of the number.
- After finalizing the format click on OK.
How to custom format to display Large numbers with commas in Excel?
- Select a cell.
- Open Format dialogue box.
- Go to Custom under Categories in the Number tab.
- Select this format to display large numbers like Thousands and Millions with commas.
- Click on OK after selecting the format.
How to custom format to repeat characters in Excel?
- Select a cell.
- Open Format Dialogue box.
- Go to Custom under Categories in the Number tab.
- Select a format and use the asterisk * symbol to repeat characters. For example #*$ will be displayed as the number followed by the symbol $ on repeat.
- Click on OK after setting the format right.
How to Custom Format Date and Time format in Excel?
- Select a cell.
- Open Format Dialogue box.
- Go to Custom under Categories in the Number tab.
- Select a format and click on OK.
- Again open the format dialogue box and go to the custom option.
- Select a format. and click on OK.
This is how you can apply custom format your cells in Microsoft Excel.