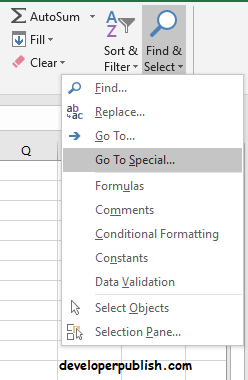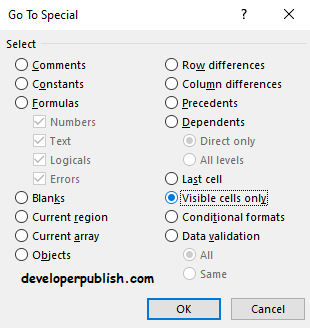In this post, we’ll get to know how to copy visible cells only using GoTo special option in Microsoft Excel.
The GoTo special option is one of the Find & Select options. Its function is to go to the cell which satisfies the particular command that has been selected. The Visible cells option is used to select only the unhidden cells. Some cells in Excel don’t appear i.e they are hidden. So if you copy the cells the hidden cells also gets copied.
How to Copy Visible cells using GoTo Special option in Excel?
- First, select the range of cells in which you want to act.
- Then go to Find & Select option under the Editing group in the Home menu.
- Then select GoTo special, and select the Visible cells only option in the dialogue box that opens up. Click on OK. Now the visible cells will be selected.
- Now select the Copy option under the Clipboard group in the Home menu. And use either the Ctrl+V key to paste or manually paste it.
Now you can view the changes you’ve made.
This is how you copy only Visible cells using GoTo special option in Microsoft Excel.