In this article, you’ll will learn about the features of the Start Screen in Microsoft Word and how to turn off the start screen in Word.
The new start screen in Microsoft Word pops-up every time you open Word, it makes it simple for you to choose a template or create a blank document to get started. But the start screen is sometimes annoying if you want to start working right away.
Let’s discuss about some of the key features of the start screen.
Adding custom templates to your start screen
If you like working on standard templates or a customized template, then the start screen is just for you. If you find it satisfying for the standard available templates, go for it. Or else use your customised template.
To enable the customised templates in your word, paste your template to C:\Users\[YourUsername]\Documents\Custom Office Templates.
And, the next time you launch Microsoft word, you’ll find the custom templates under the Personal tab on the start screen.
Pin documents to your recent tabs
If there are multiple documents that you’re simultaneously working on, pinning those to your “Recent documents” list, will be very much useful as they will be available on that screen.
To pin documents,
- Open the file that you want to pin,
- Go to File > Open
- Click the pushpin icon on the right next to your filename in the “Recent Documents” list.
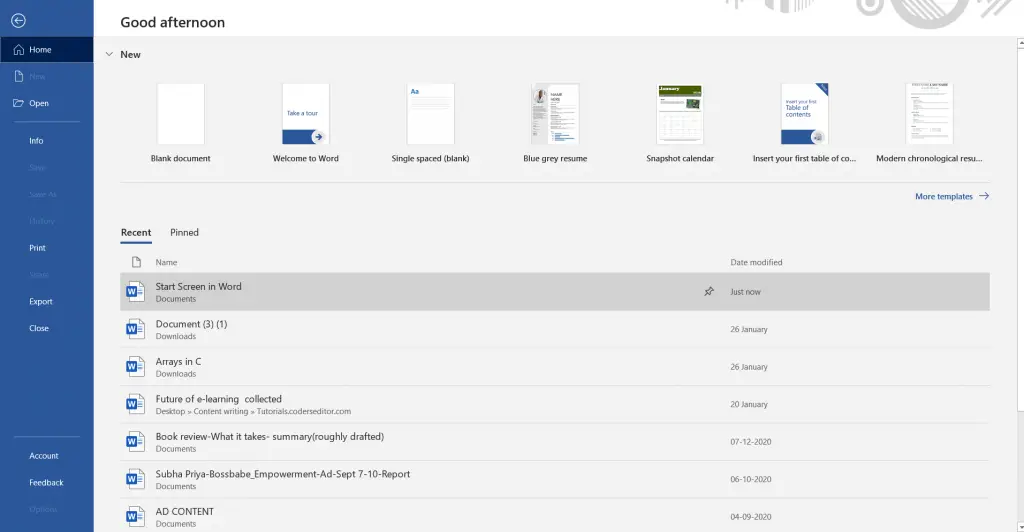
How to turn off Start screen in Microsoft Word?
The start screen may or may not be useful for you and that totally depend upon your interest, and if you don’t find it useful you can turn off the start screen, anytime.
To turn off the start screen in word, follow these steps:
- Click the File tab, and then click Options.
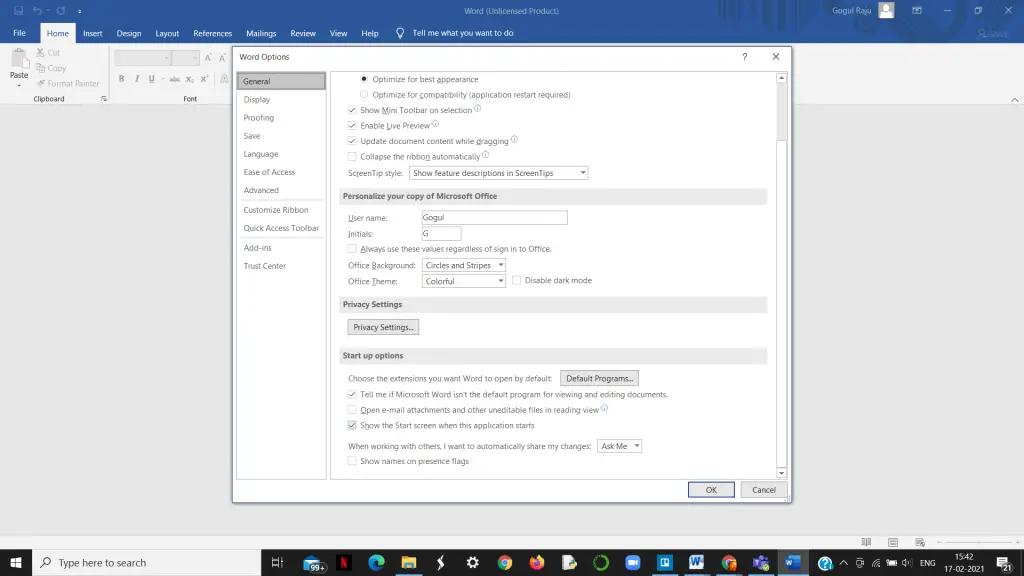
- On the General tab, under Start up options, uncheck the option beside Show the Start screen when this application starts.
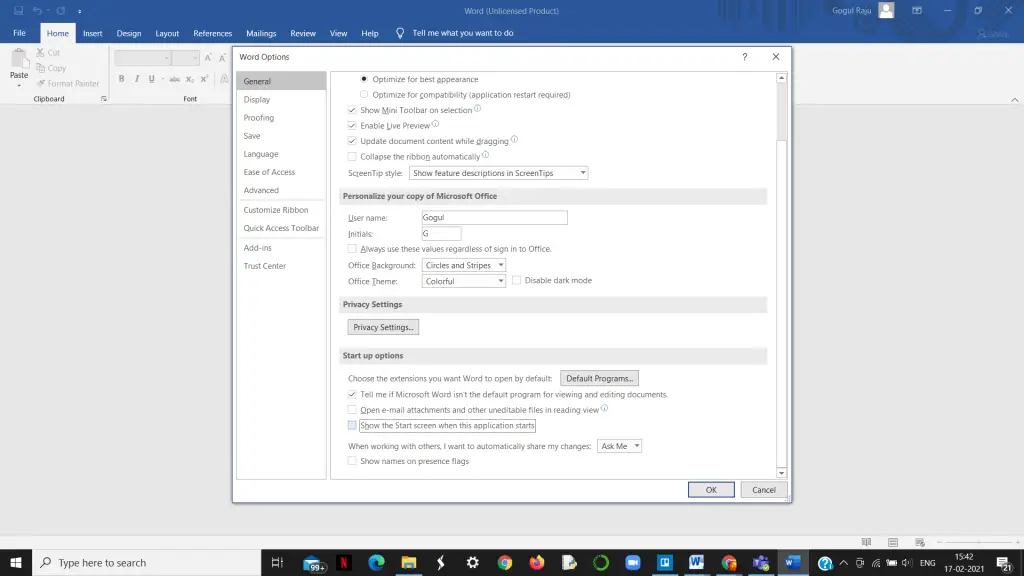
- Click OK to apply the changes.
And that’s it. You have successfully turned off your start screen in Microsoft word.



