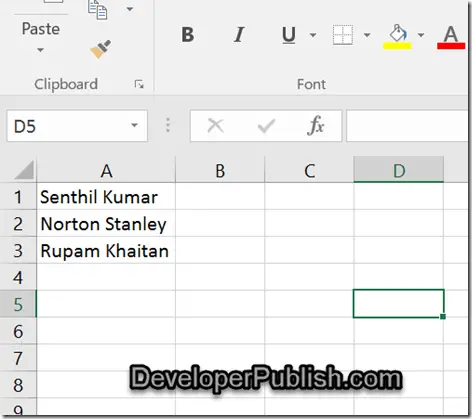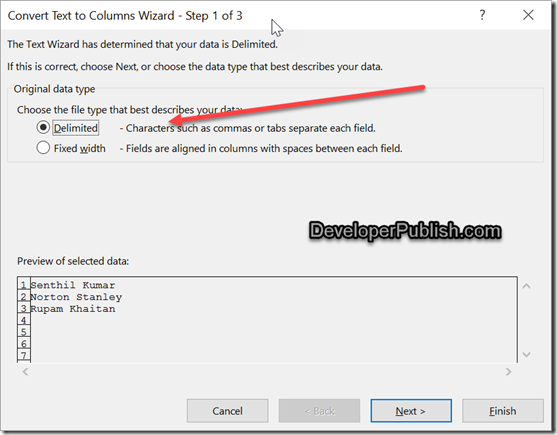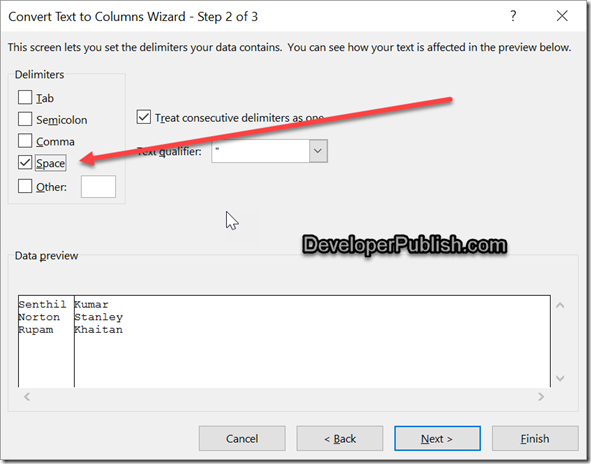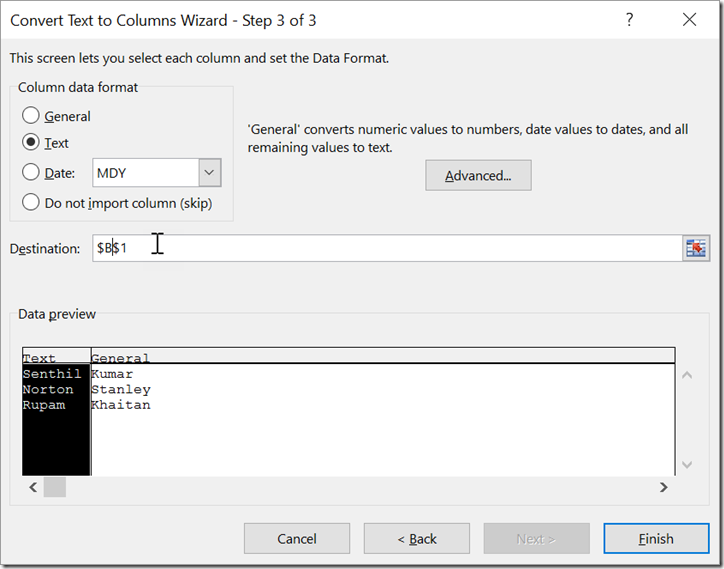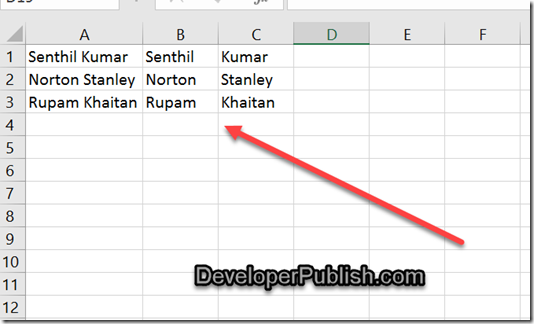This blog will explain how to split the column that contains the full name to first name and last name in Microsoft Excel 2016 using the Text to Column command.
How to split full name to first and last name in Microsoft Excel 2016 using the Text to Column Command?
1. Select the column that contains the full name. In this example , the column A contains the data as shown in the screenshot.
2. Click the Text to Column button which can be found under the Data tab.
3. This will display the “Convert Text to Columns” Wizard. In the step 1 , Check the option “Delimited” and click the next button.
4. In the step 2 , check the option “Space” in the Delimiters group and then click the next button assuming that space is the delimiter in the full name that can split and return first name and last name.
5. In the step 3 , select the “Text” option from the column data format section and specify the destination cell from where you want to display the results and click “Finish”.
5. Immediately , you should see the results displayed in the selected cells.