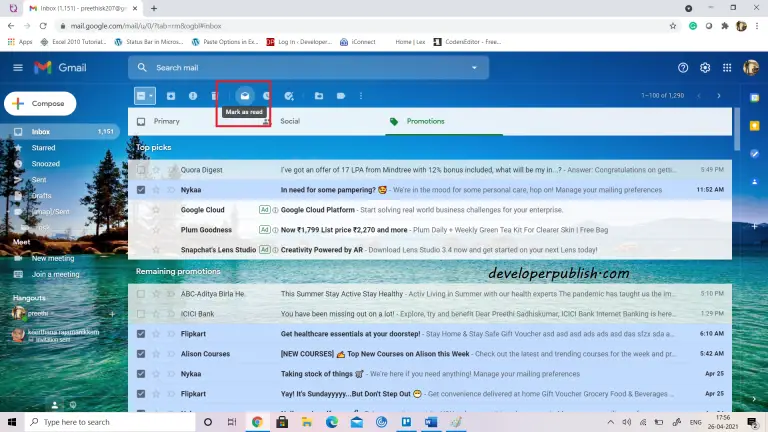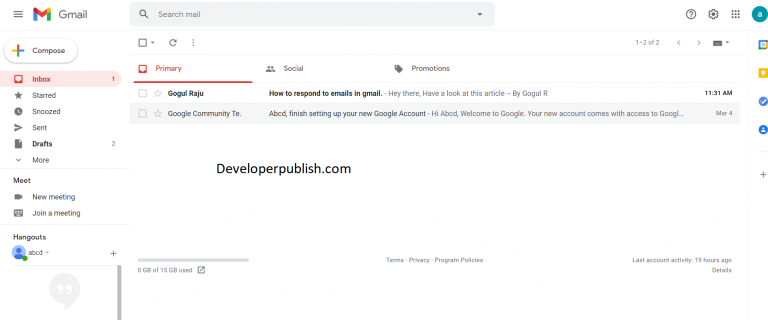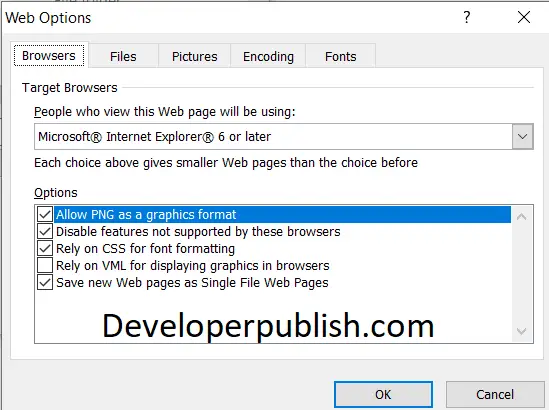In this post, you will be learning about the different features in Gmail for responding to emails in Gmail.
Introduction
Once you start using your Gmail account, you will be receiving email from others. It may be from your contacts or some promotional centres. Depending on its label it will be stored in the primary, promotions or the updates column.
How to read an email in Gmail?
All your emails received will be stored in the inbox column, unless and until you flag them as spam, the spam emails will land on your spam folder which gets deleted automatically in certain period. The unread emails will be bolded in your inbox, so it is easy for your to find an email which is unread just by looking at them. Let’s see about the other features.
To read an email, follow the below steps
- From your inbox, click the email you want to read.
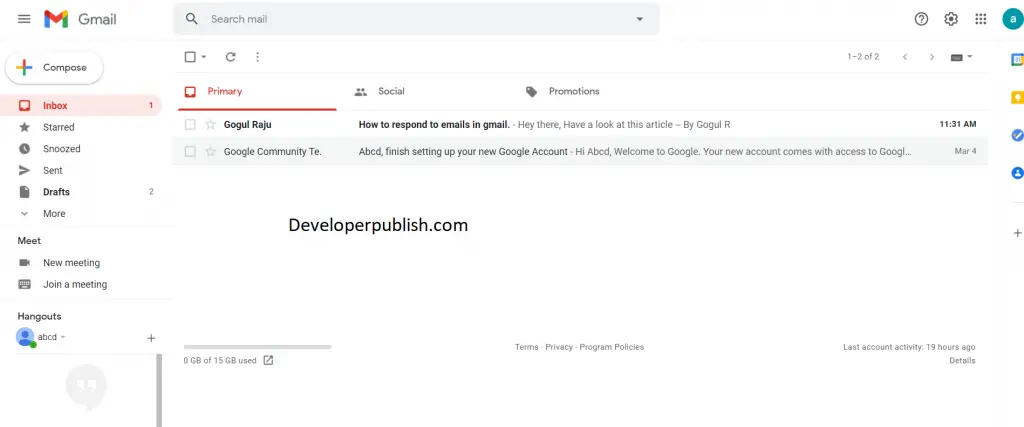
- The email will open in the same window.
Reading options in Gmail
Gmail has several reading options for its users,
- Click on the show details drop down to check the sender’s email addresses and any other recipients, along with the time and date of the email.
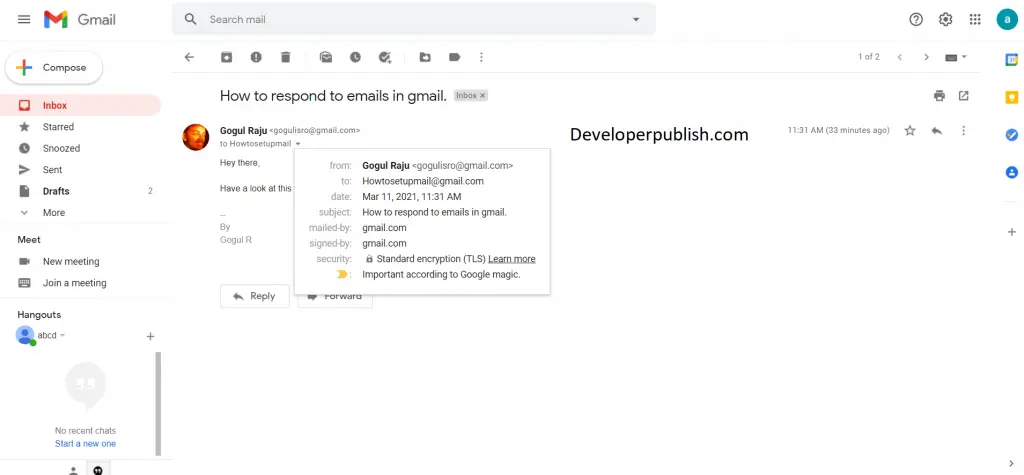
- Click the Star on the right side to set a reminder to read the email later.
For responding to an email:
- Click on the three dots on the left side of your screen you will find the following options.
- Reply: Using this options you can reply to a particular recipient or sender of the emai.
- Reply to all: Use this option when there are multiple recipients in the thread.
- Forward: For the email to someone else.
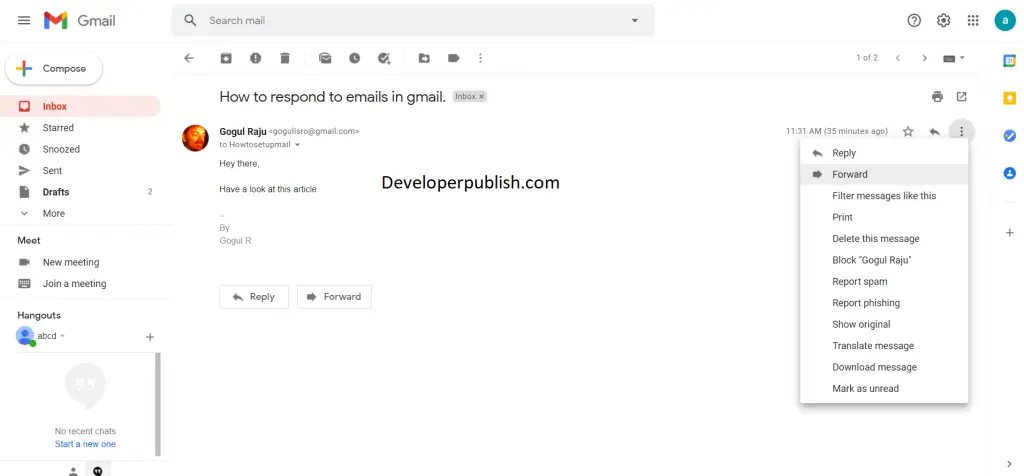
Opening attachments
Similar to the previous article for attaching attachments in Gmail, we will be learning on how to open the attachments in an email.
To open an attachment:
- Open the email message that contains the attachment.
- Click the Download icon to save the attachment to your computer. You can directly save it to the google drive of your google account by clicking the drive icon.
Conversations
You may notice in some emails, it’s grouped with several other related emails. It is called a conversation.
To view or minimize individual emails:
- Select a conversation, from your inbox.
- You will find a stack of messages in the thread. Click a message to expand it.
- Click the top part of the message again to minimize the message.
Adding a vacation reply
When you are on a vacation, you may not have enough time to respond to emails instantly. To tackle this, Gmail has a feature called, vacation reply. By turning on this option, Gmail sends an automatic reply to all your emails from the start date of vacation responding.
To add a vacation reply:
- Click on the Settings icon on the top right corner of your screen and click see all settings.
- Scroll down and in the Vacation responder section, turn on the vacation responder.
- In the First day field, choose the date you want the vacation reply to start. You can also choose the Last day, which is optional
- Type the desired subject and message.
- You can select only send a response to people in my Contacts so that the vacation responder is restricted to the people in your Gmail contacts
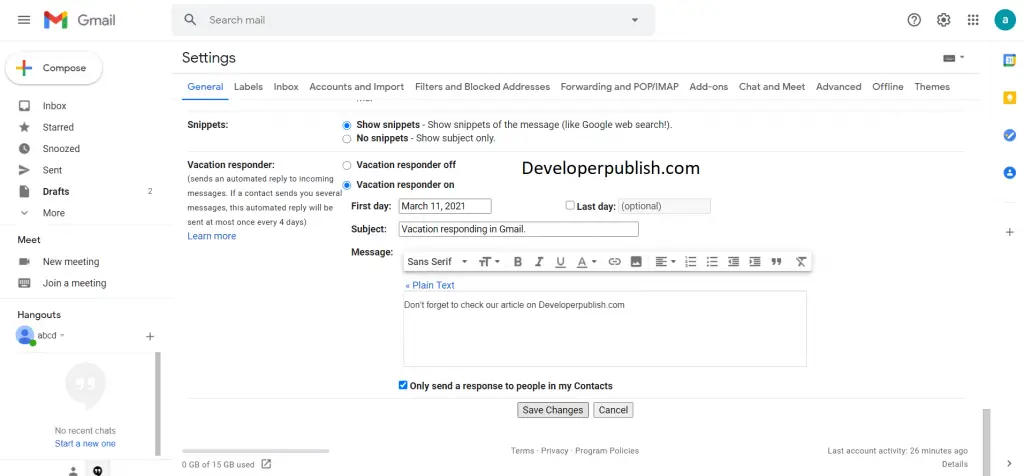
- Click Save Changes.