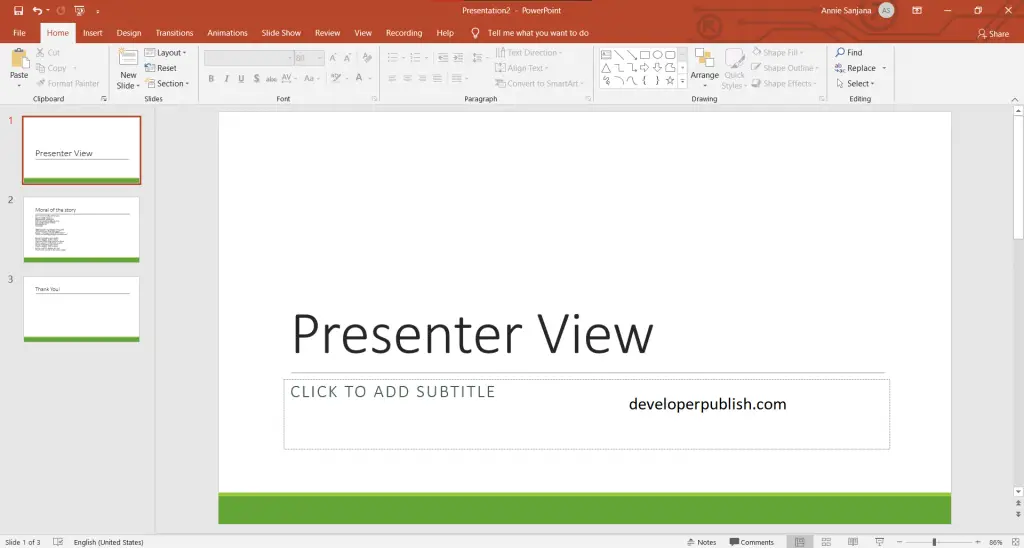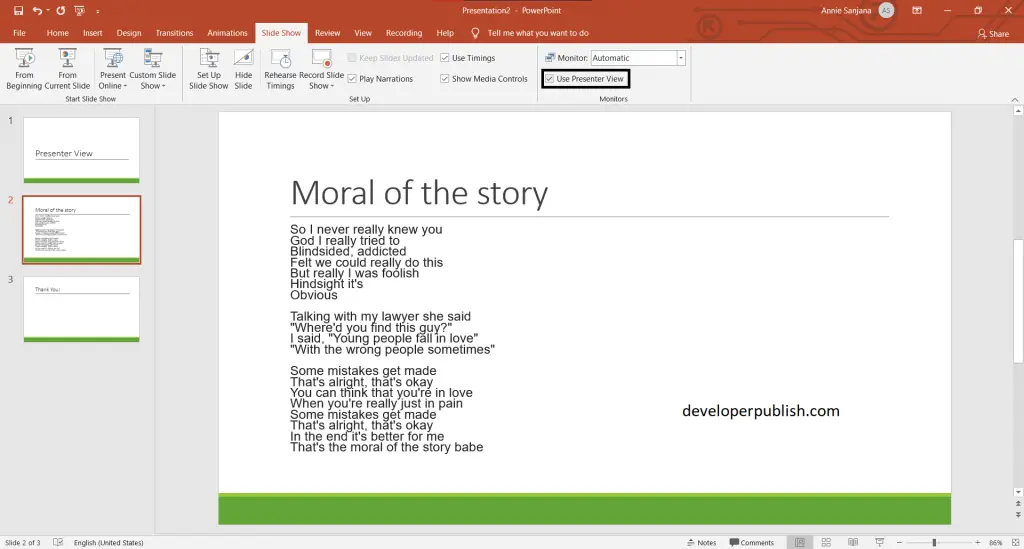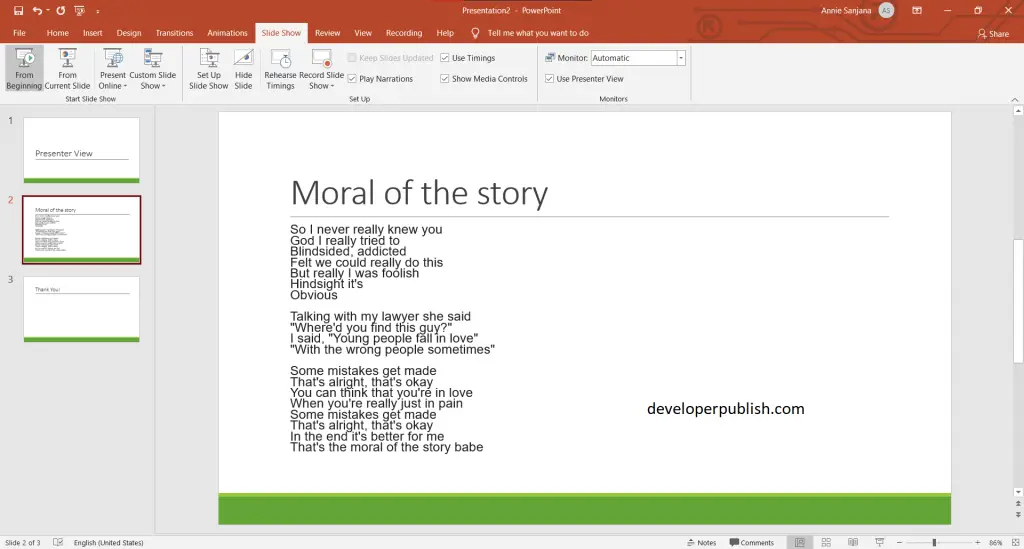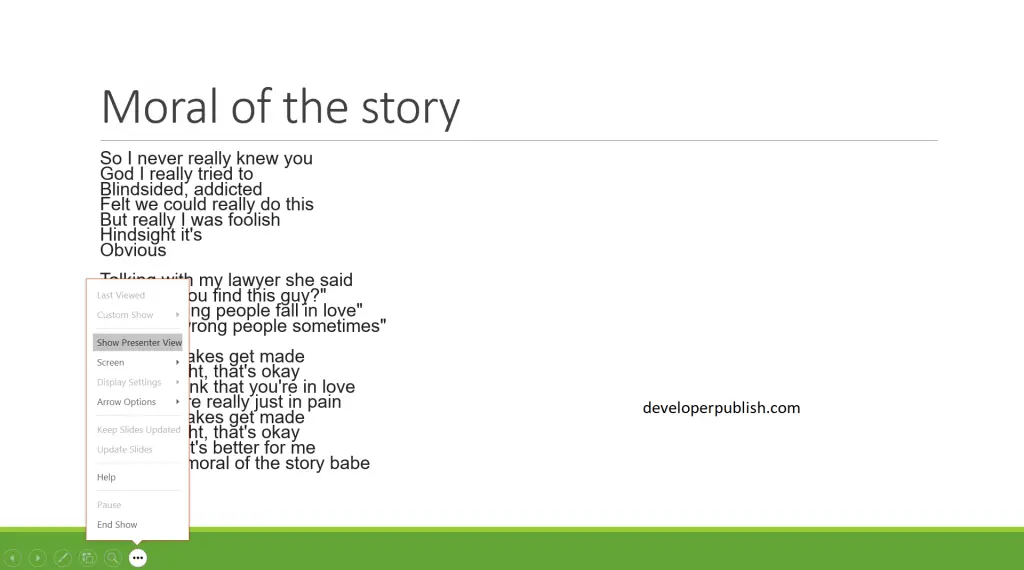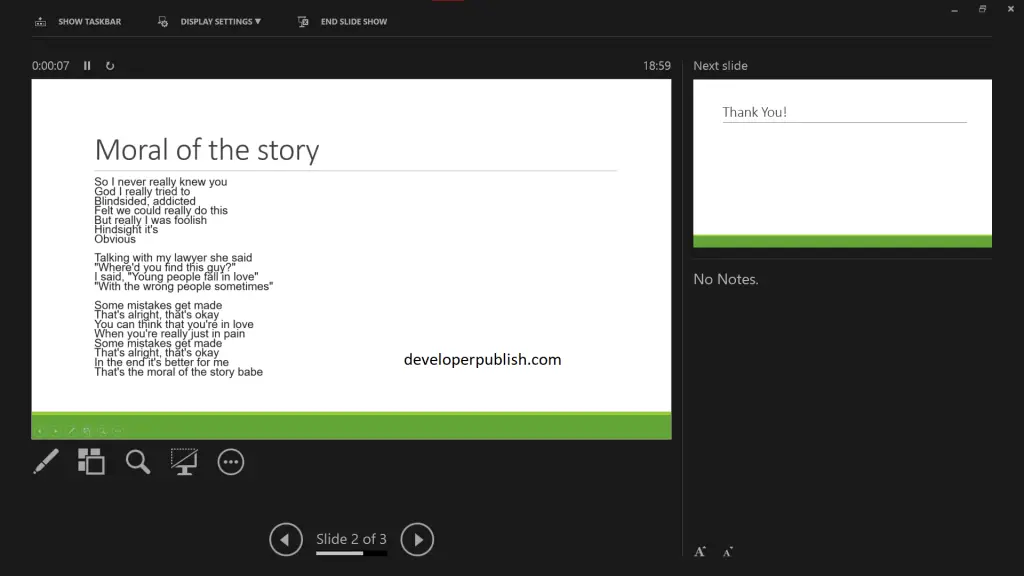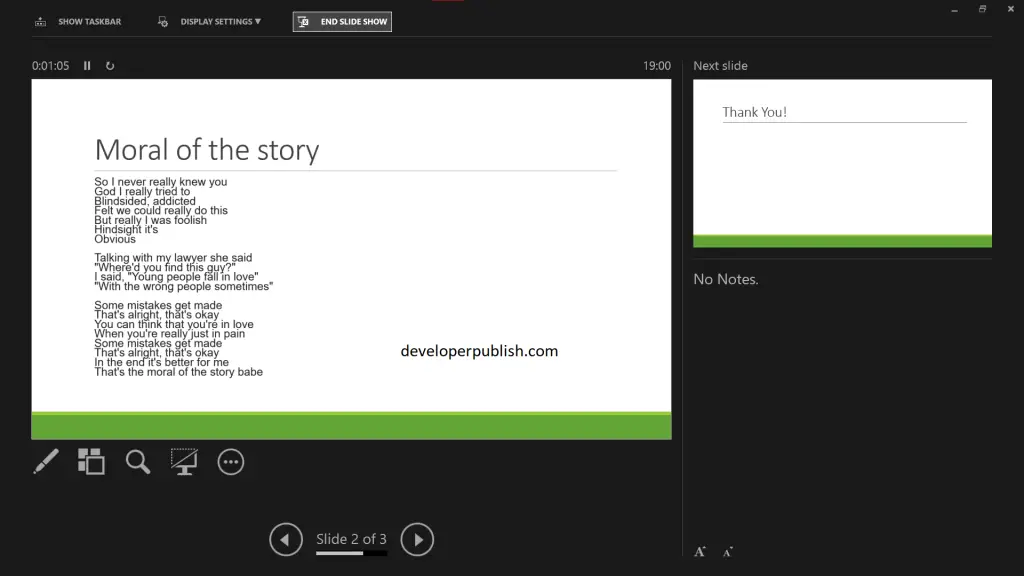Want to know more about making your webinar or presentation look easier when using PowerPoint?, the Presenter View would help you with this. In this post, you will know how to use the presenter view in PowerPoint.
What is the Presenter View?
Presenter view lets you view your presentation with your speaker notes on one computer, while the audience views the notes-free presentation on a different monitor.
The following are the steps for the presenter view in your PowerPoint, and they are as follows:
- First, create a PowerPoint with the required number of slides in it.
- Here to get the Presenter View in PowerPoint, click on SlideShow tab > then on the Monitor Options > Use Presenter view.
- To have a check on the presenter view, click on the slideshow tab > from the beginning slide show option.
- Once you start the slide show, you will able to see 3 dots at the bottom of the slide in a circular shape click on it > then select the Show Presenter view.
- You can view the result.
- You can close the slideshow by clicking on the End the Slide button.
Hope this article was useful and understandable.