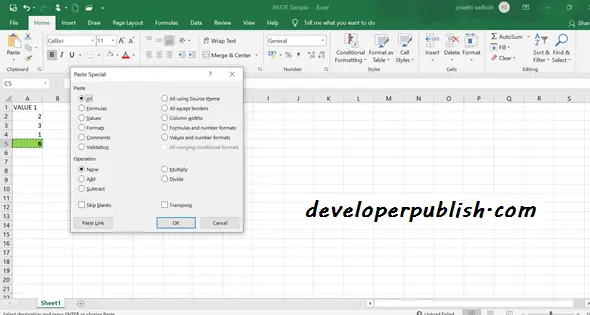This post will explain the use case of paste options in Microsoft excel and its features.
Paste Options in Excel
In Excel, the Paste option is available as a drop-down button in the Home tab. Once clicked a drop-down appears with the following groups: Paste, Paste Values, Other Paste Options, and Paste Special.
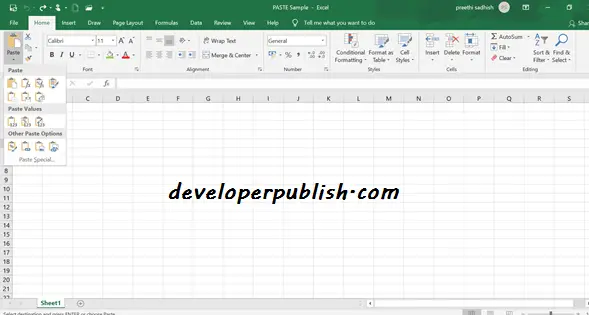
Paste
The Paste option simply pastes everything from the cell which we copied.
Step 1: Select A5, right-click, and then click copy option or press CTRL+C.
Step 2: Select C5, right-click, and then click the paste option or press CTRL+V or select paste option from the drop-down list.
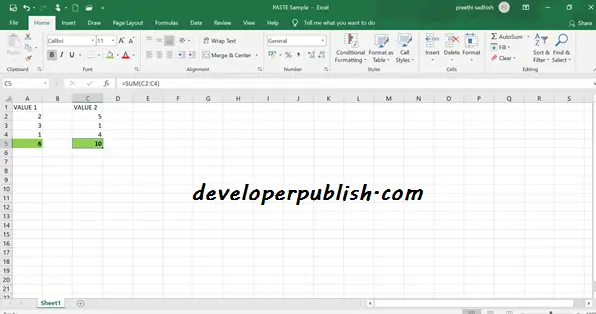
Paste Value
Paste Value option paste only the exact value of the copied cell.
Step 1: Select A5, right-click, and then click copy option or press CTRL+C.
Step 2: Select C5, right-click and then click paste value option.
RESULT:
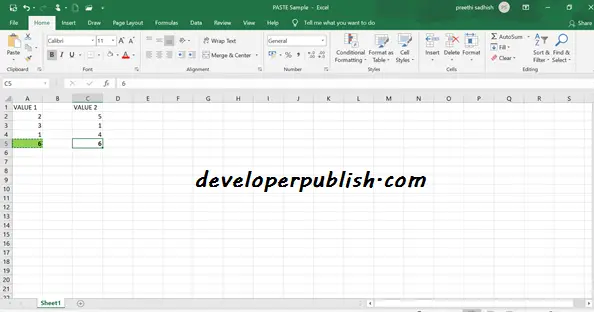
Paste Formula
The Paste Formula option paste the formula only.
Step 1: Select A5, right-click, and then click copy option or press CTRL+C.
Step 2: Select C5, right-click, and then click paste formula option.

Paste Formatting
The Paste Formatting option pastes only the formatting from the copied cell.
Step 1: Select A5, right-click, and then click copy option or press ctrl+c.
Step 2: Select C5, right-click, and then click paste formatting option.
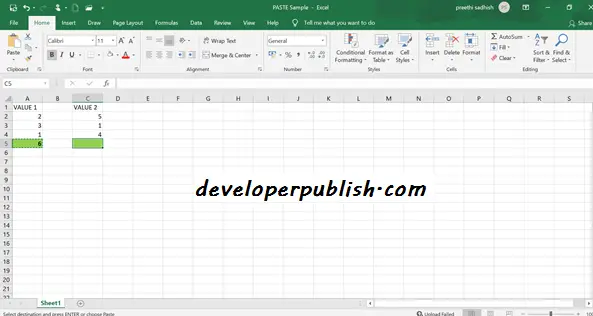
Paste Transpose
The Paste Transpose option pastes the data in rows to columns and vice versa.
Step 1: Select A1 to A5, right-click, and then click copy option or press CTRL+C.
Step 2: Select E3, right-click, and then click paste transpose option.
RESULT:
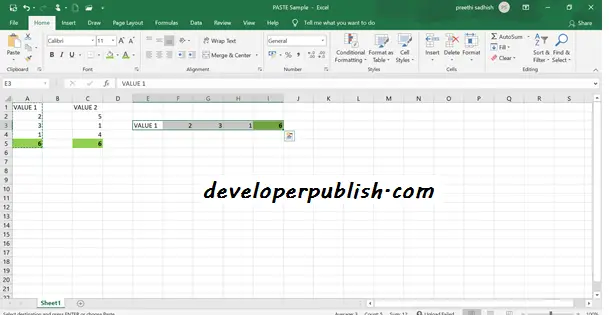
Paste Special
The Paste Special offers a dialog box where more paste options are available.
Step 1: Select A5, right-click, and then click copy option or press CTRL+C.
Step 2: Select C5, right-click and then click paste special option or press CTRL + ALT + V.
Step 3: A dialog box appears, select the required paste option and also select the operation and then click OK.