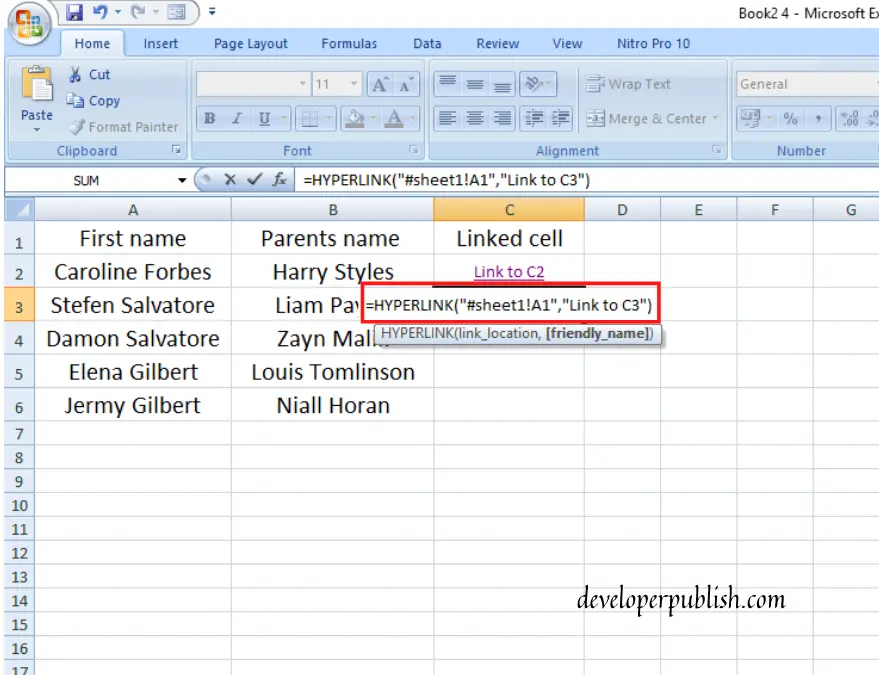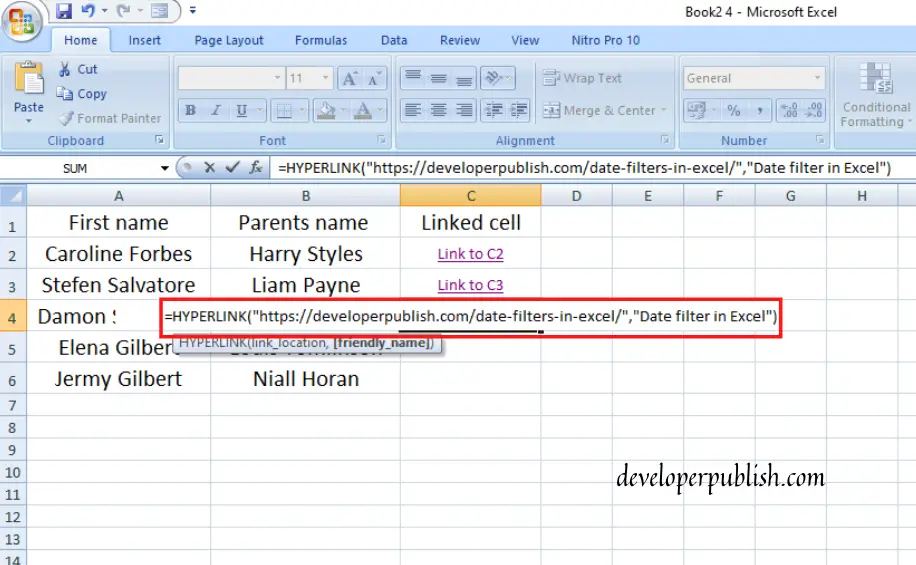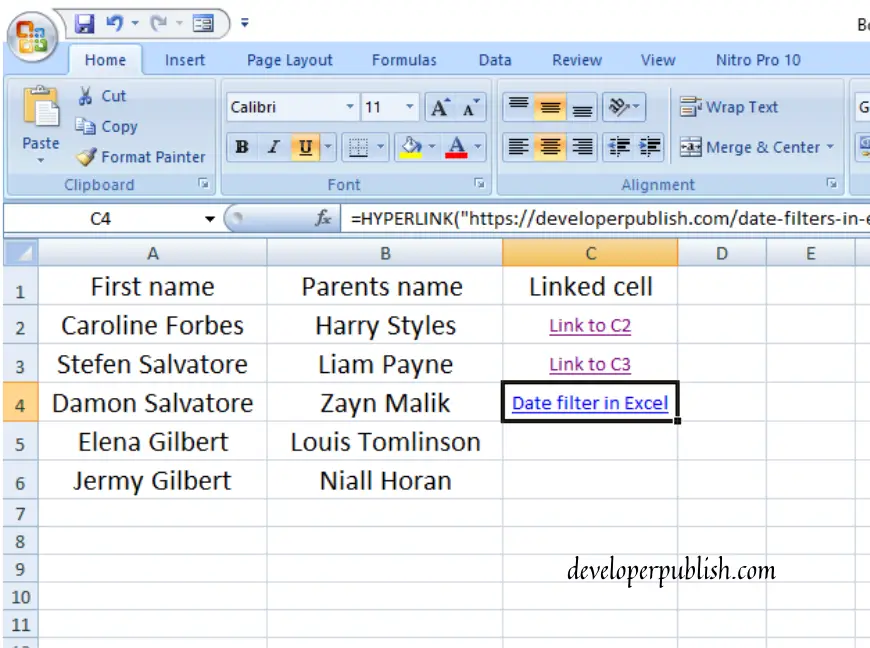In Excel, the HYPERLINK function helps to combine the text with a link. This post will show how this function works.
HYPERLINK function in Excel
Attaching a link to a text in a document is quite an interesting thing. The text attached to a link will directly take you to the webpage of that particular link when you click on the specific text. This HYPERLINK function in Excel does the job of linking the text and a link to a webpage. Just like all other functions, this function also uses syntax for performing the activity.
=HYPERLINK(link_loction,[friendly_name])
This syntax returns the value of a clickable link.
- link_location = this array in the sytax defines the path of a file or the webpage to be opened.
- friendly_name = this defines the link text to be in the cell. This is an optional one.
The HYPERLINK function builts clickable links for the cells in the same Excel sheet, in another Excel sheet, pages on the internet, etc. This function links two cells in the same sheet, links a text with a webpage, links a cell in a sheet with a cell in another sheet, and links email address with text. Let’s take a look at how to link text with the HYPERLINK function.
How this function works?
Linking two cells in the same document [Example #1]
After typing the text, Type the formula and fill in the link_location and the friendly_name within the double-quotes. For linking cells within the same document, the link_location must be given “#” as a prefix value.
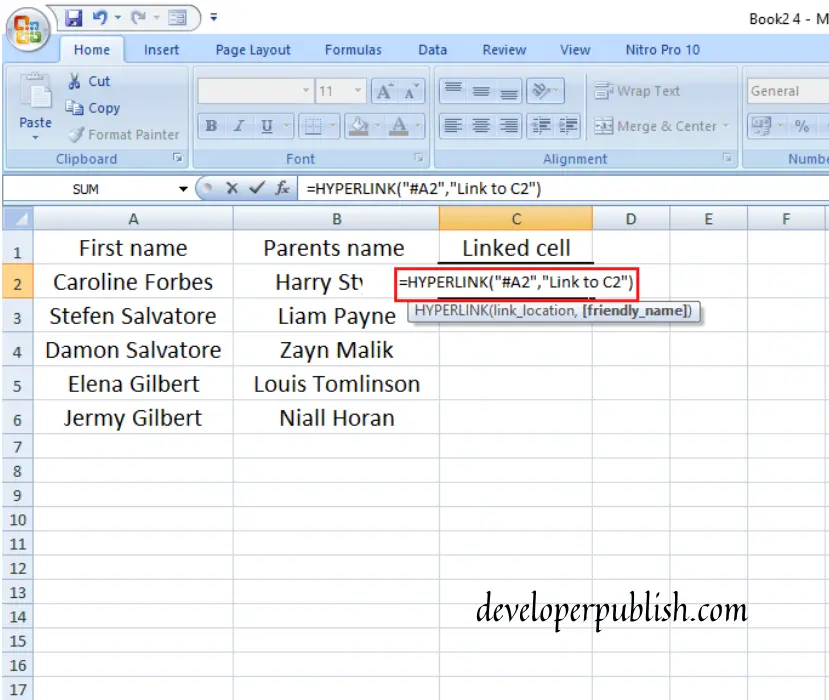
In the above image, the formula is given to link the cells “A2” and “C2”. Click Enter, the link will be created.
Once you give the enter key, the link will be displayed in the sheet.
Note: While giving the value “A2” and “C2” must be typed and cannot be selected.
Linking one cell with another in sheet2 [Example #2]
Just Like linking two cells in the same document, linking a cell with another cell in another document is also done in the same way. Use the syntax & give the link_location with ‘#” as the prefix value. Also, give “!” as the suffix value.
Click enter and the cells will be linked.
Note: Just like Example #1, in this also the cell has to type and cannot be selected.
Linking a webpage [Example #2]
Linking a webpage with a text in the sheet is the main purpose of using this HYPERLINK function. this is done in the same way how the cells were linked. Type the syntax, copy-paste the webpage URL in the link_location array, and type the text to which it has to be linked in the friendly_name array. There is no suffix or prefix value that is needed to like the webpage with a text, But the array values must be given within the double-quotes.
Click enter and the text will be linked with the link of the webpage.
The link has been created. Similarly, links can also be created with email addresses. This is how the HYPERLINK function in Excel works. Hope this post provided the needed information.