This post explains to you how to wrap text around a picture in Microsoft Word.
How to Wrap text around a Picture in Word?
Wrap Text feature in Microsoft Word allows you to surround a picture with text. It is also known as Text flow.
These are the following steps to Wrap text in Microsoft Word document:
- Select the picture that you want to surround with the text.
- Now, click the Layout option button that appears at the edge of the handles.
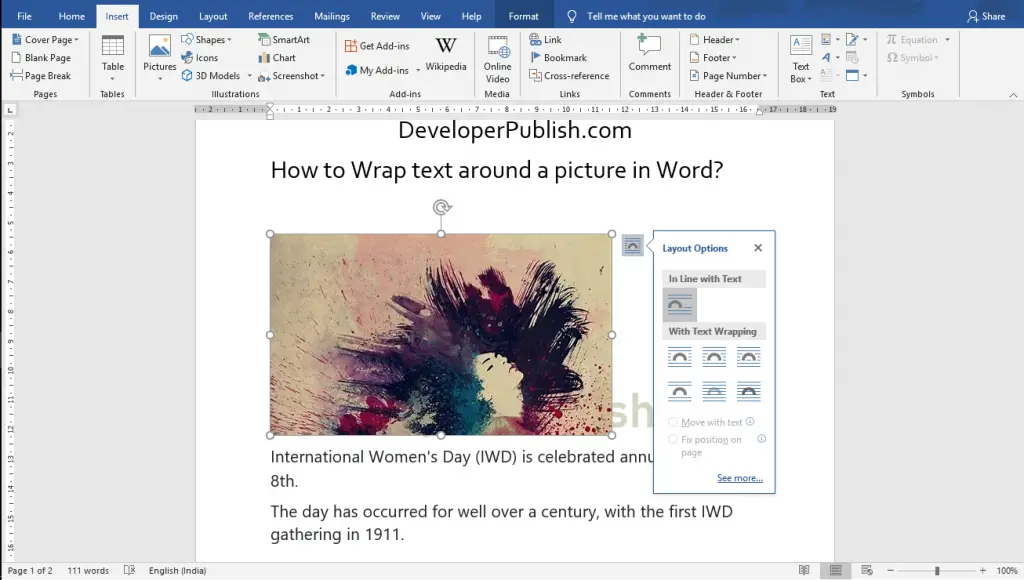
- Layout Options pop-down menu will appear on your screen.
- Select your desired wrapping format from the With Text Wrapping list.
Wrapping text around a picture using the Format tab
- Select the picture that you want to surround with text.
- Now, go to the Format Tab.
- Click the Wrap text option from the Arrange group.
- Select a Wrap text format from the drop-down list that appears on your screen.
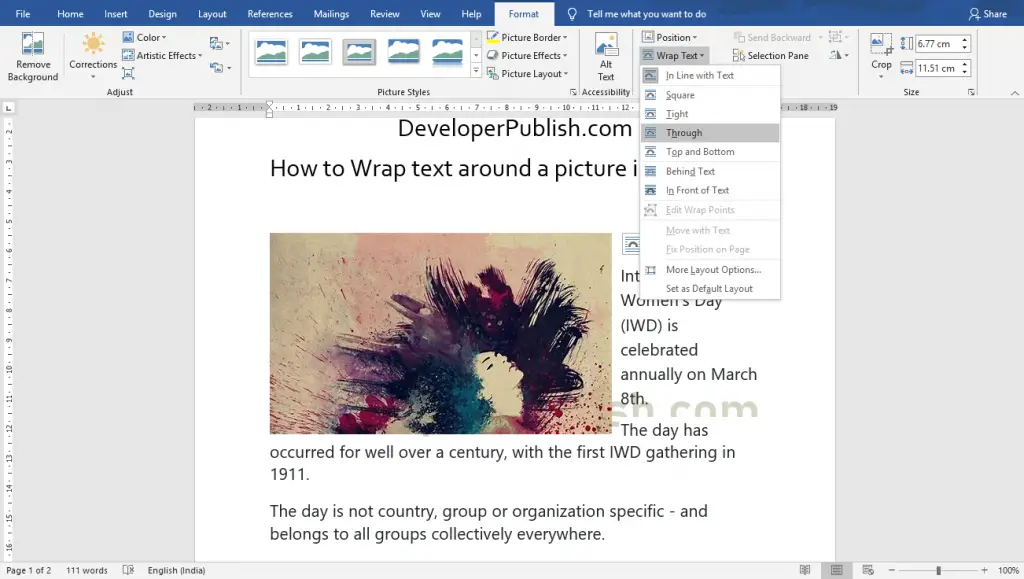
Now, you can able to see the wrapped text in the below image.
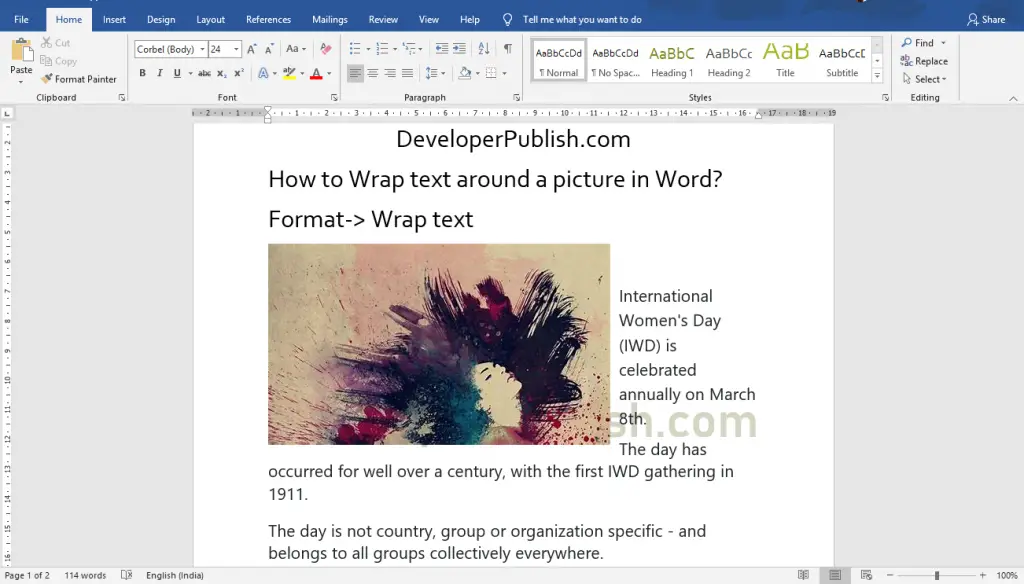
You can also do the same procedure by Right-clicking on the selected picture and selecting the Wrap text option from the menu.



