The Windows Explorer process is responsible for managing the desktop, taskbar, and file explorer in Windows 11. Sometimes, the process can become unresponsive, and restarting it can resolve the issue. Here’s how to restart the Windows Explorer process in Windows 11:
How to Restart Windows Explorer Process in Windows 11?
To restart the Windows Explorer process in Windows 11, you can follow these steps:
- Open the Task Manager by pressing the “Ctrl+Shift+Esc” keys on your keyboard or by right-clicking on the taskbar and selecting “Task Manager” from the context menu.
- Scroll down the list of processes until you find “Windows Explorer” in the list.
- Right-click on Windows Explorer and select “Restart” from the context menu.
- The Windows Explorer process will now restart, and your desktop icons and the taskbar should reload.

Alternatively, you can also restart the Windows Explorer process by following these steps:
- Click on “Details” from the left-side of the task manager list.
- Scroll down to “explorer.exe” file.
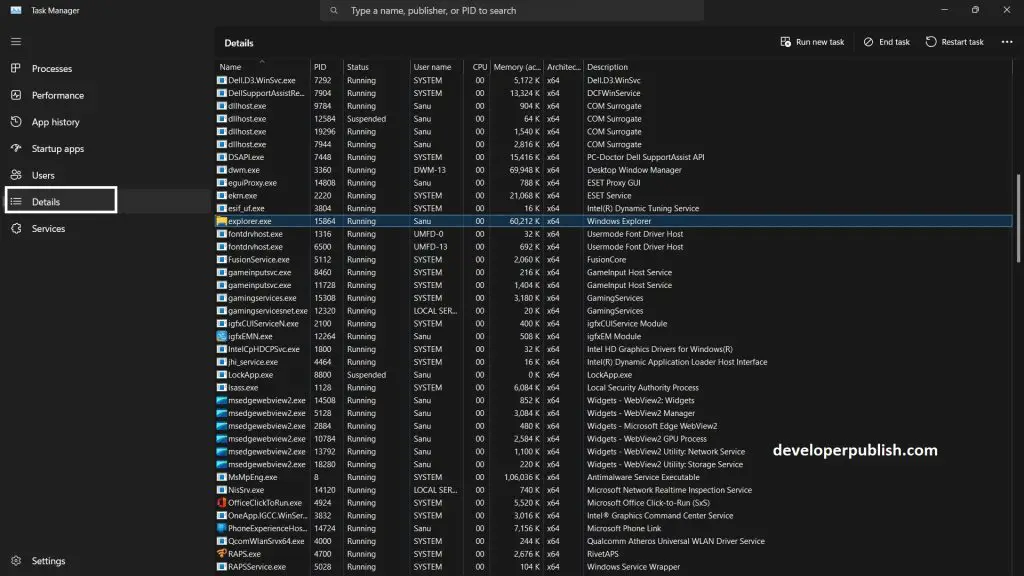
- Right-click on explorer.exe file.
- Click on “End task” from the drop-down.
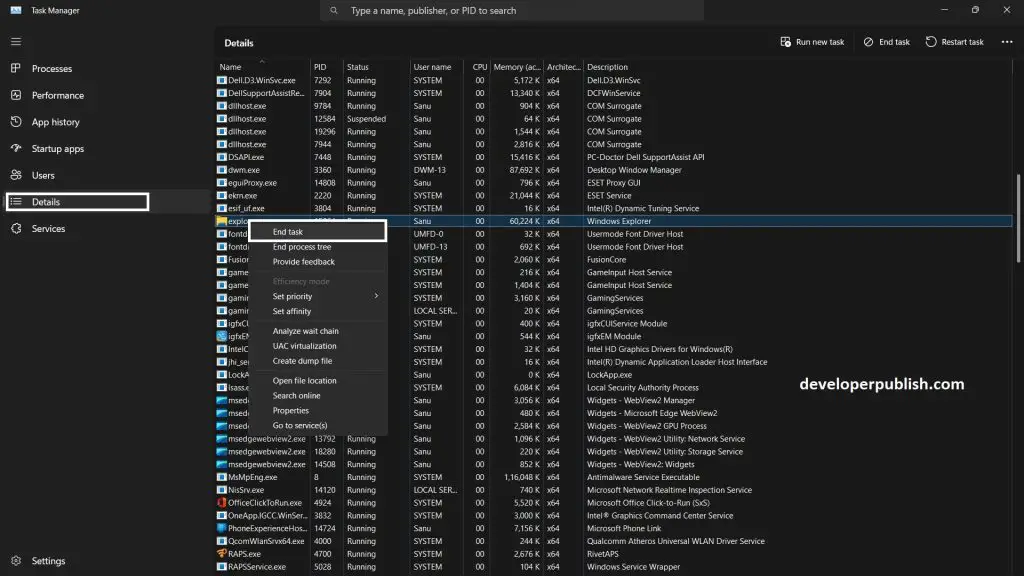
- Press on “End process” from confirmation pop-up.
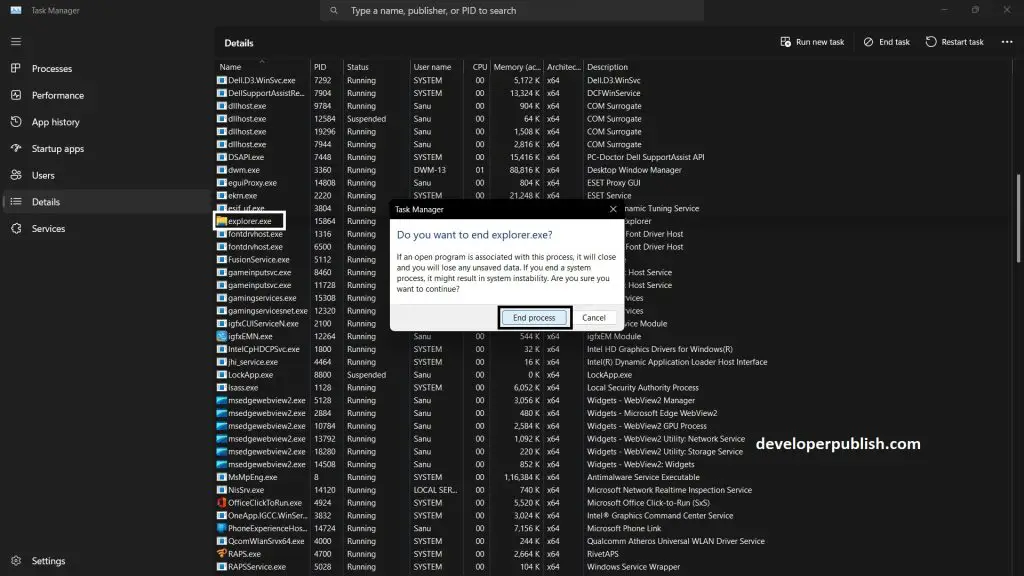
- Select “Run new task” that appears on the page at the right side top.
- In the “Create new task” window, type “explorer.exe” (without quotes) in the “Open” field.
- Check the box next to “Create this task with administrative privileges”.
- Click on “OK” to run the command.
- The Windows Explorer process will restart, and your desktop icons and the taskbar should reload.
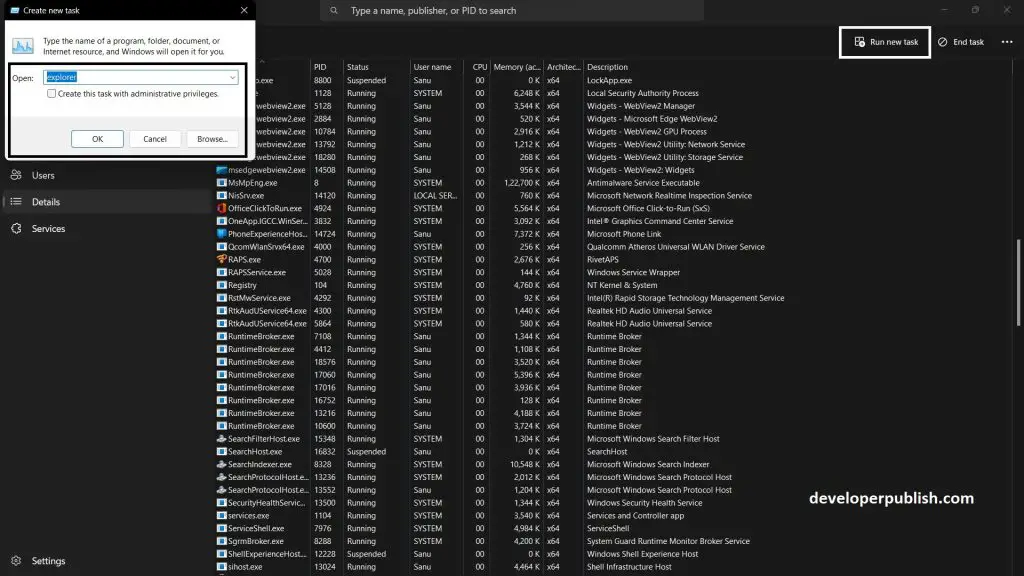
You can also restart the Windows Explorer process by using the command prompt. Here are the steps:
- Press the Windows key + R on your keyboard to open the Run dialog box or type “cmd” in the Run box, to open the command prompt.
- In the command prompt, type the following command
- Enter: taskkill /f /im explorer.exe
- It terminates the Windows Explorer process.
- Type the following command and press Enter to start the Windows Explorer process again:
- start explorer.exe
- After the process has restarted, you can now access your files and folders as before.
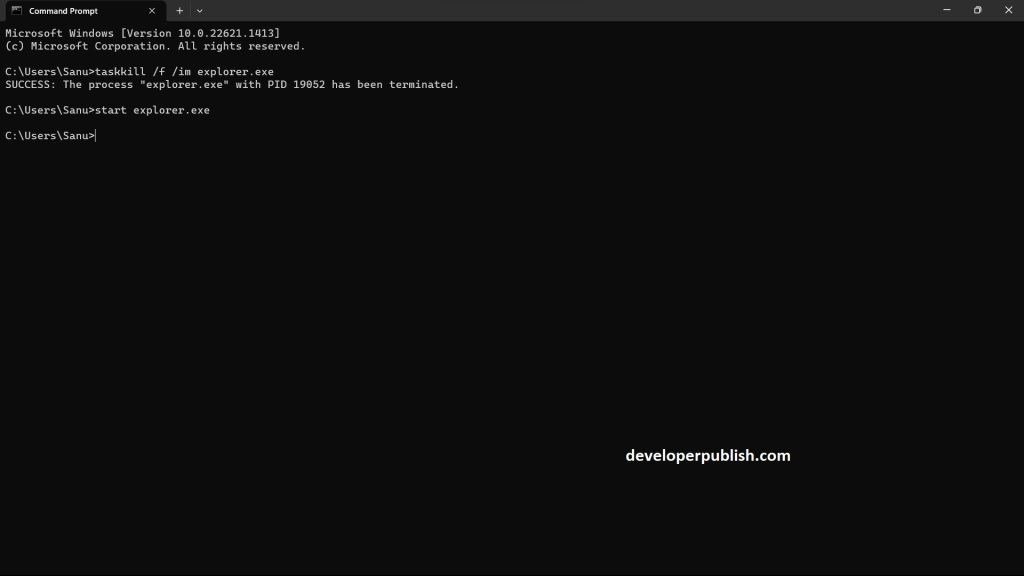
- That’s now you can restart windows explorer process in Windows 11.
Restarting the Windows Explorer process can help resolve issues with the desktop, taskbar, and file explorer in Windows 11. The process is straightforward and can be done using the Task Manager. Remember to save any unsaved work before ending the process, as it will close all open windows and programs associated with it.

