The Windows Explorer.exe process, also known as File Explorer, is responsible for managing the graphical user interface and handling various file-related tasks in Windows 11. Occasionally, you may encounter issues where File Explorer becomes unresponsive or behaves abnormally. Restarting the Windows Explorer.exe process can help resolve such issues and restore normal functionality. In this blog post, we’ll walk you through the steps to restart the Windows Explorer.exe process in Windows 11.
How to Restart Windows Explorer.exe Process in Windows 11?
To restart the Windows Explorer process in Windows 11, follow these steps:
- Press the “Ctrl + Shift + Esc” keys on your keyboard to open the Task Manager.
- In the “Processes” tab, locate “Windows Explorer”.
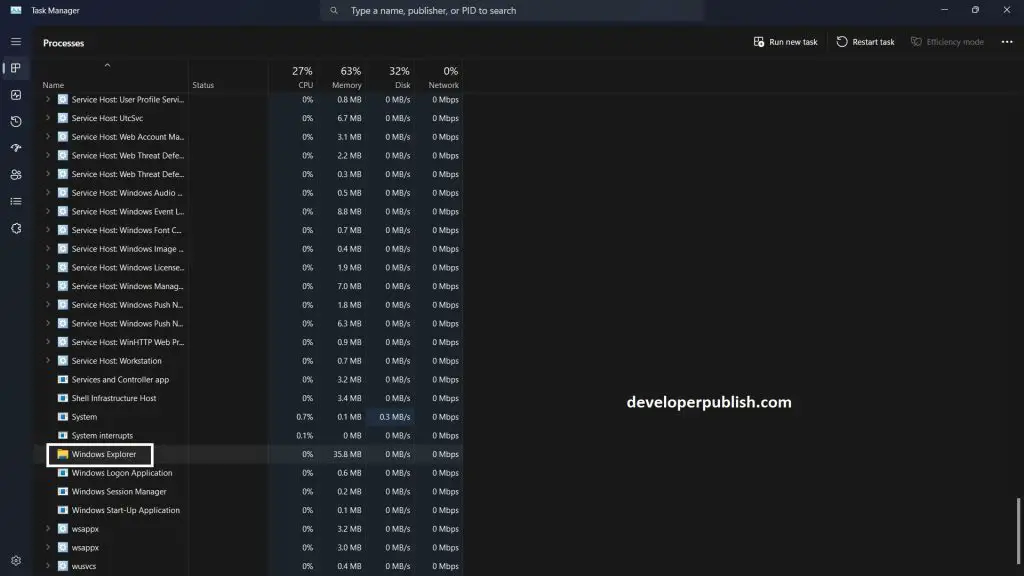
- Right-click on “Windows Explorer” and select “End task” from the context menu.
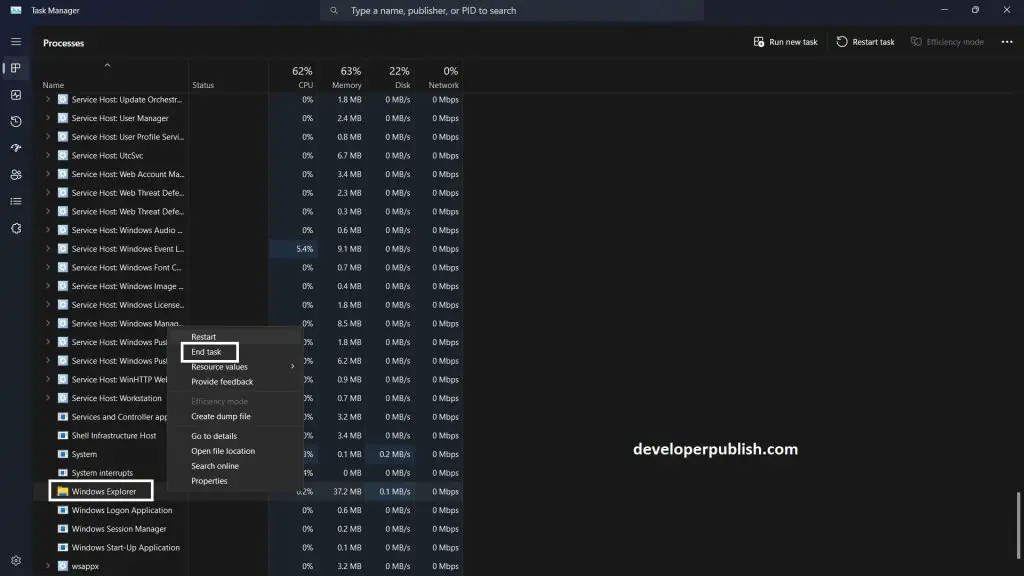
- Click on the Task Manager window and select “Run new task”.
- Type “explorer.exe” in the “Open” field and click “OK”.
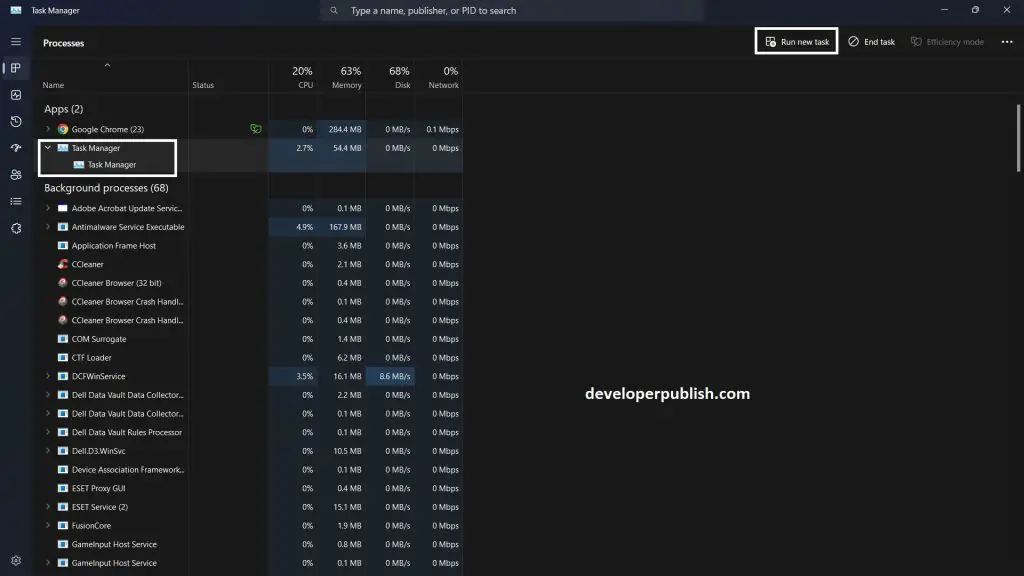
The Windows Explorer process will restart, and the taskbar and desktop icons should reappear shortly.
Restarting the Windows Explorer.exe process can often resolve issues with File Explorer in Windows 11. By following the steps outlined in this guide, you can quickly restart the process and restore normal functionality to File Explorer. Remember to open Task Manager, locate the Windows Explorer.exe process, end the process, start it again using the “Run new task” option, and verify the restart. With these simple steps, you can efficiently address File Explorer-related problems and continue using your Windows 11 system smoothly.

