Devices and Printers is a handy control panel feature in Windows 11 that allows you to manage and view all the connected devices and printers on your computer. Whether you want to check the status of your devices, troubleshoot connection issues, or configure printer settings, accessing Devices and Printers provides a convenient way to do so. In this blog post, we’ll guide you through the steps to open Devices and Printers in Windows 11, enabling you to manage your devices and printers with ease.
How to Open Devices and Printers in Windows 11?
To open Devices and Printers in Windows 11, you can follow these steps:
- Click on the Start button located in the lower-left corner of your screen.
- Type “Control Panel” in the search box and click on the Control Panel app that appears in the search results.
- In the Control Panel, click on the “Hardware and Sound” option.
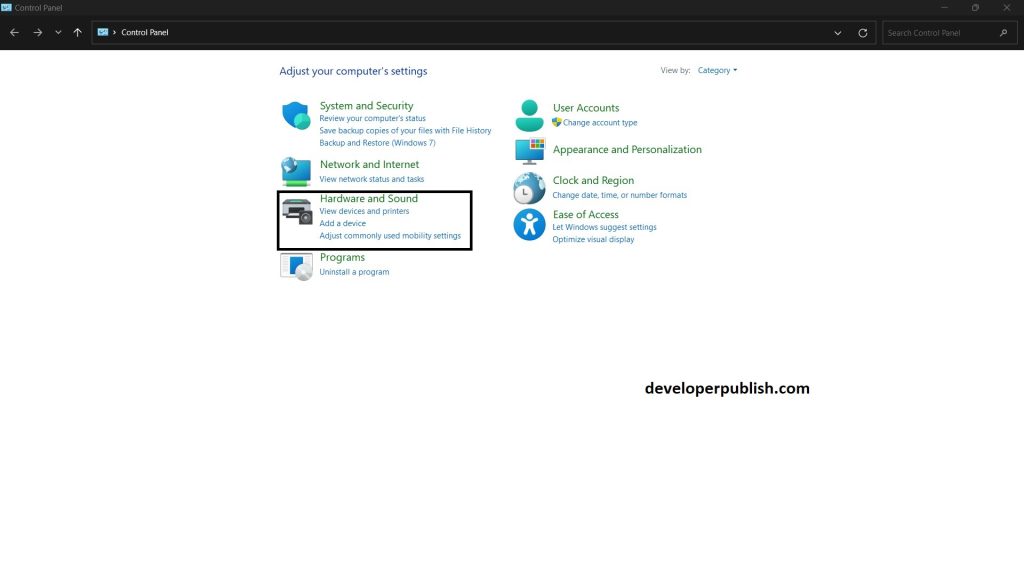
- Under the Hardware and Sound section, you will see an option for “Devices and Printers”.
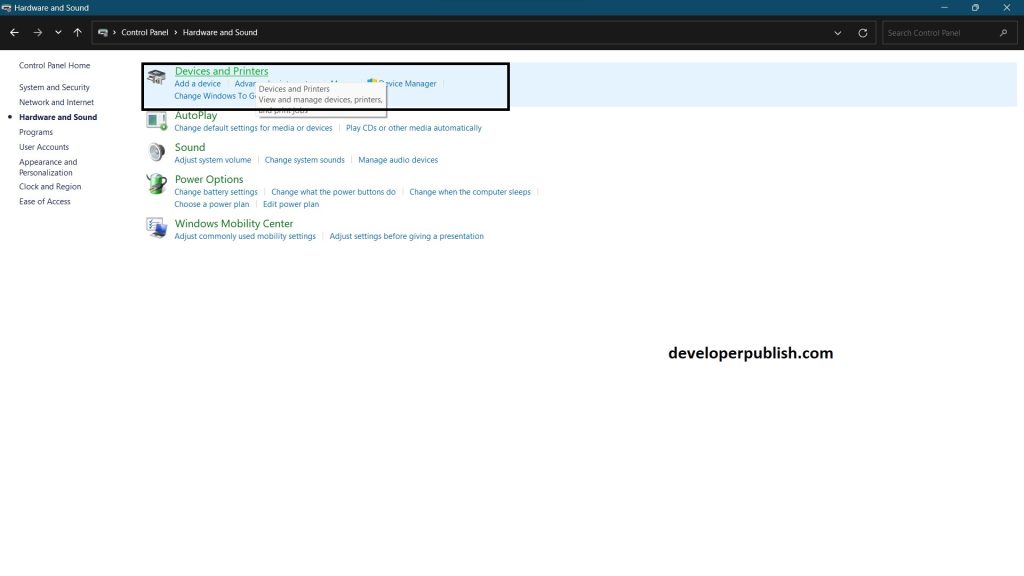
- Click on it to open the Devices and Printers window.
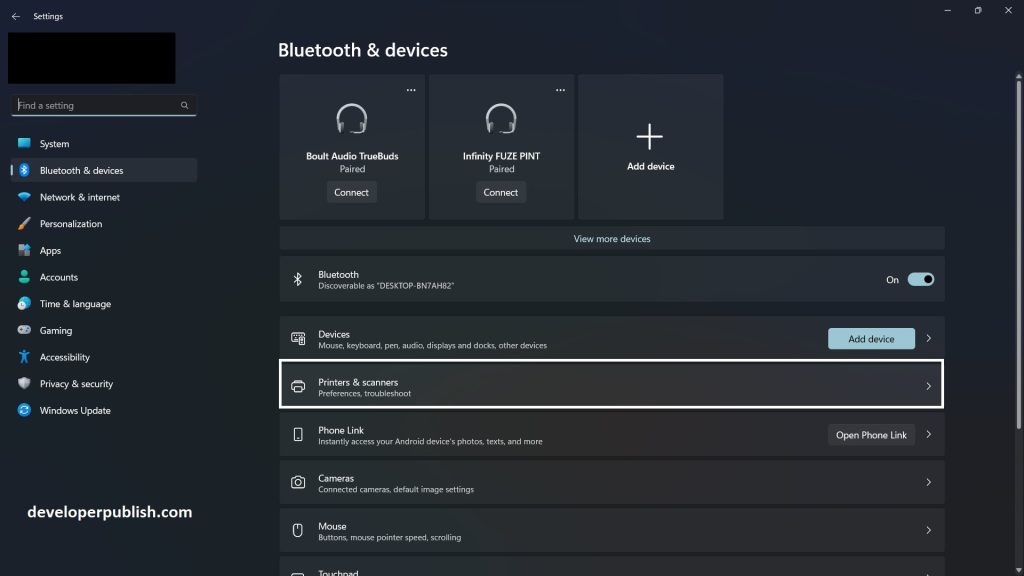
Alternatively, you can also open Devices and Printers directly from the Run dialog box by following these steps:
- Press the Windows key + R on your keyboard to open the Run dialog box.
- Type “control printers” in the Run dialog box and press Enter.
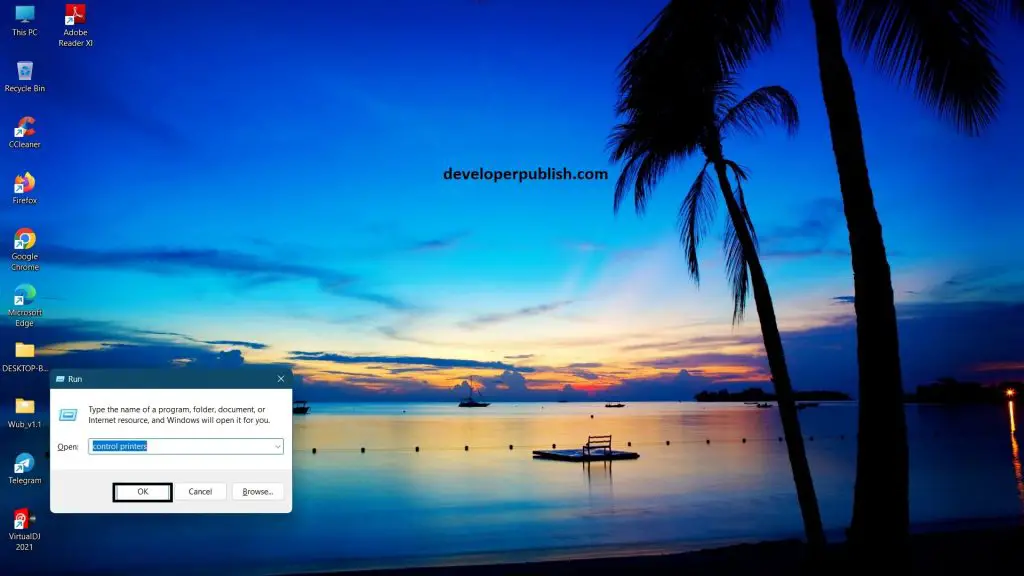
This will open the Devices and Printers window on your Windows 11 computer.
Opening the Devices and Printers window in Windows 11 allows you to manage and configure your connected devices and printers efficiently. By following the steps outlined in this guide, you can easily access Devices and Printers through the Settings app. Once inside the Devices and Printers window, you can explore the various options and settings to manage your devices and printers effectively. Whether you need to troubleshoot device connections, adjust printer settings, or perform other related tasks, Devices and Printers provides a centralized location for all your device management needs in Windows 11.

