There are times when you might want to prevent the users from entering certain number of characters in a cell in Excel. For example , you might have a mobile number column and you want to limit the cell input to less then or equal to 10 characters.
How to limit the number of characters in a cell in Excel?
1. Select a range of cell where you want to apply the validation and then navigate to the “Data” tab and then select “Data Validation” dropdown list in the Data tools and then click “Data Validation”.
2. In the Data Validation Dialog , select “Text Length” from the “Allow” dropdown list. In the “Data” combo box , select “less than or equal to” as option. In the Maximum textbox , enter the value 10 and then Click “OK” button.
3. When you start entering more than 10 letters in the selected range of cells , you will be prompted with a message “This value doesn’t match the data validation restrictions defined for this cell”.

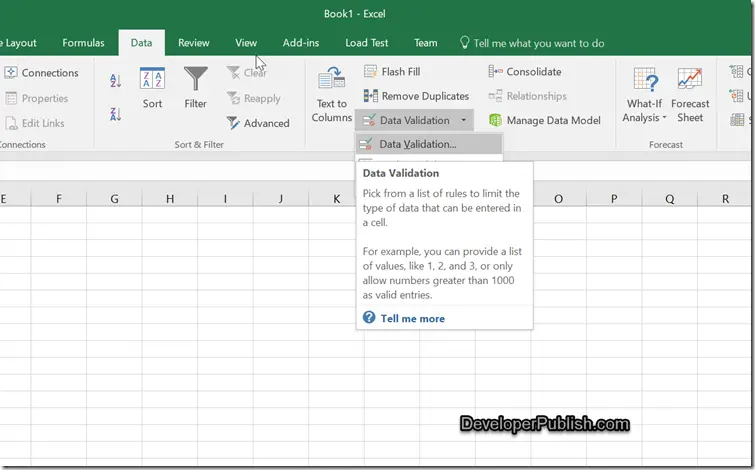
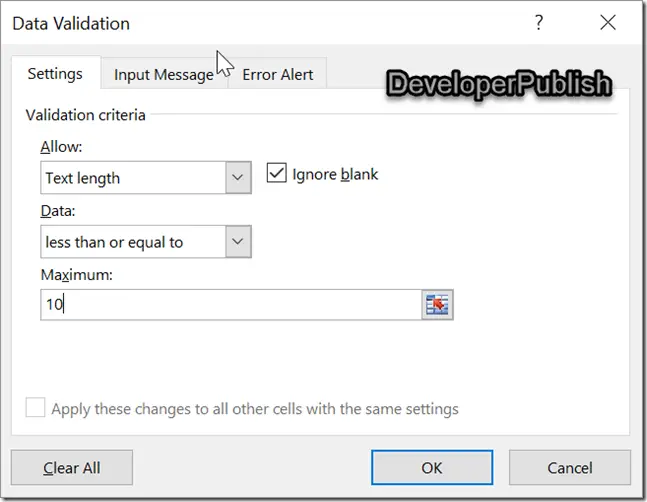
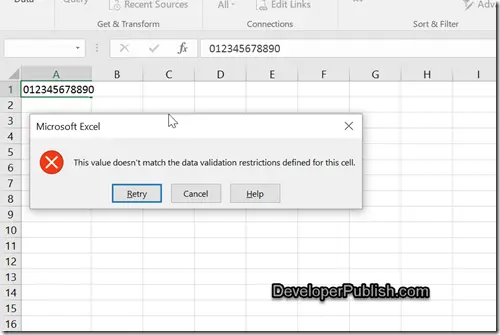



1 Comment
Hi Senthil, This can be defeated by pasting in a string size longer then desired. Any tips for limiting the number of characters in that event? Thanks for your posts! Anthony