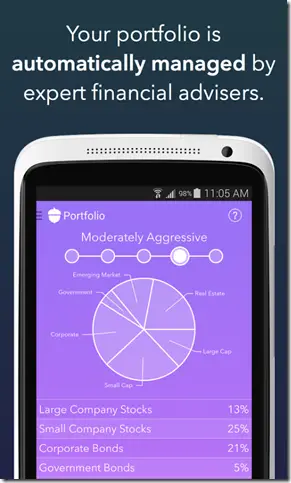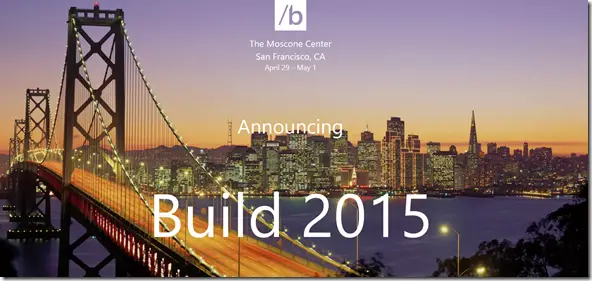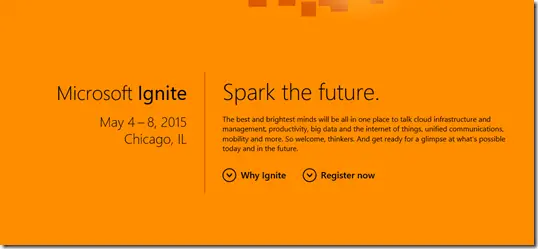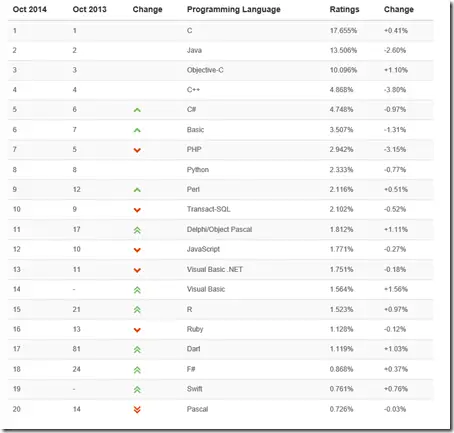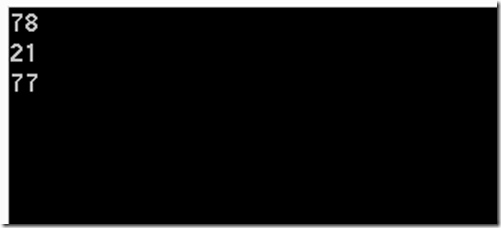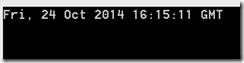In one of the previous blog post , I explained on how to install Windows 10 Technical Preview on Microsoft Hyper V in Windows 8.1 Pro ?
There were few online friends who use Mac OS X and asked me the steps to install Windows 10 Technical Preview on Oracle VirtualBox and try Windows 10 Technical Preview on Mac and in this blog post , i will cover the same . The steps to install the Windows 10 TP on VirtualBox is similar to other operating system installation on virtual box, I will be using VirtualBox on Windows 8.1 but the steps would be almost be the same on Mac OS X as well.
How to Install Windows 10 Technical Preview on Oracle VirtualBox ?
Follow the below steps to install Windows 10 Technical Preview on Oracle VirtualBox .
1. Sign up for the Windows Insider Program which provides the access to the Windows 10 Technical Preview product key as well the ISO download files of Windows 10 . You can download Windows 10 Technical Preview from http://windows.microsoft.com/en-us/windows/preview#sthash.fBCZbhkY.dpuf
2. Open the Oracle VirtualBox application on your PC. If you don’t have VirtualBox , you can download and install Oracle VirtualBox from https://www.virtualbox.org/
3. In the Oracle VM VirtualBox Manager , click “New” in the Manager Window .
4. In the Create Virtual Machine screen , provide the name for the Virtual machine , select Type as “Microsoft Windows” and select Windows 8.1(64 bit) . Click Next .
5. Set the Memory size . For this VM , I am setting 8GB RAM and click Next.
6. Create a virtual hard drive in the following screen using the radio button “”Create a virtual hard drive now” and click “create button” as shown in the below screenshot.
7. In the hard drive file type , select “VDI (VirtualBox Disk Image)” and click next.
8. In the Storage on physical hard drive , select the option “dynamically allocated” and click next.
9. Next step would be provide the File location and size . Provide the location where you want the virtual hard drive file to be saved to. Also specify the size of the virtual hard drive in mega bytes and click Create.
10. This will create the VM and show it in the Oracle Virtual Box Manager screen. Select the VM from the list and click the Start button.
11. This will display the “Select startup disk” window . Select the Windows 10 technical preview ISO file by clicking on the browse folder icon. Once done , click start.
12. You should see the virtual machine getting started and the the installation of Windows 10 technical preview will start.
If you receive the “Failed to open a session for the virtual machine” , VT-x is not available , you have to verify if Hyper V is enabled on your PC and disable it.
13. Once the Windows installation starts , follow the step 15 to step 21 as described in Windows 10 Technical Preview (Step 15-21) to install Windows 10 technical preview .