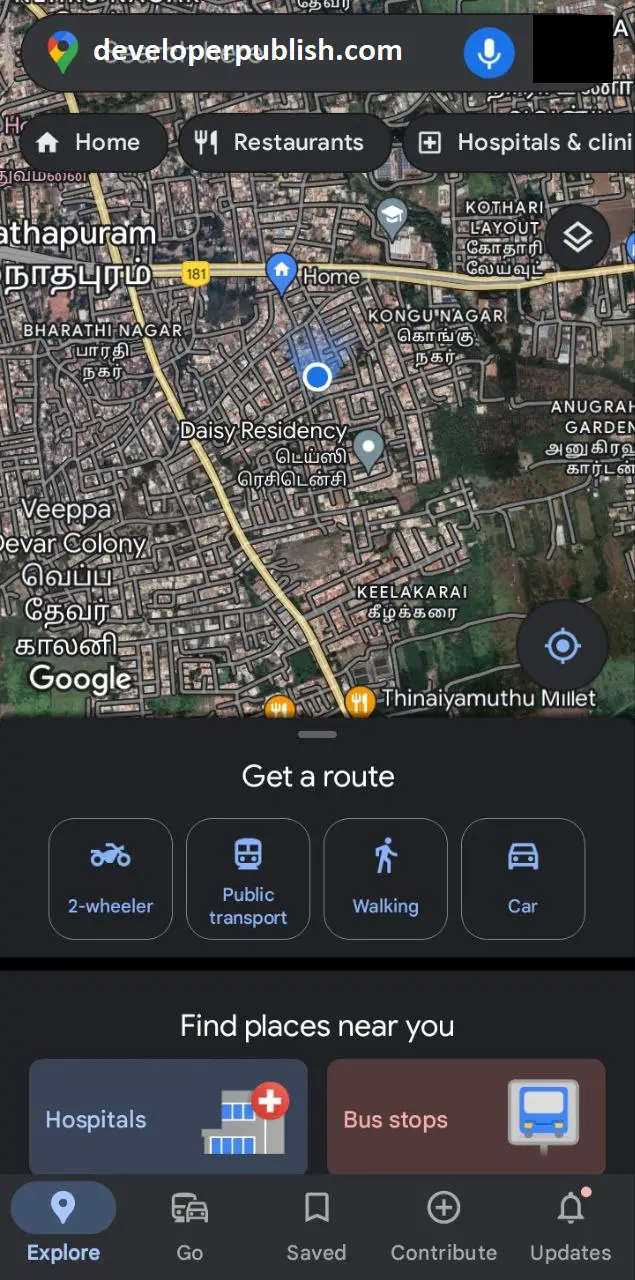In this blog post, we’ll explore various methods to resolve the Google Chrome sync paused issue. Google Chrome’s sync feature is incredibly useful, allowing users to access their bookmarks, history, passwords, and more across different devices. However, it can be quite frustrating when Chrome’s sync feature gets paused unexpectedly. This issue often occurs when you sign out of a Google service on one tab, causing Chrome to pause sync in the background. Fortunately, there are several straightforward solutions to fix this problem.
How to Fix Google Chrome Sync Paused Problem?
1. Sign Back Into Chrome
Often, the simplest solution is just to sign back into Chrome.
- Click on your profile picture or initials at the top right corner of the Chrome window.
- If it shows that sync is paused, click on the “Turn on sync…” button.
- Sign in with your Google account credentials and follow the prompts to resume sync.
2. Update Google Chrome
Running an outdated version of Chrome can lead to various issues, including sync problems.
- Click on the three dots in the upper right corner of Chrome.
- Go to “Help” and then “About Google Chrome.”
- Chrome will automatically check for updates. If an update is available, install it.
- Relaunch Chrome and check if the sync issue is resolved.
3. Clear Cookies and Other Site Data
Sometimes, corrupted data can cause sync to pause. Clearing cookies and cache might help.
- Go to Chrome Settings by clicking the three dots in the upper right corner.
- Select “Privacy and security” and then “Clear browsing data.”
- Choose “Cookies and other site data” and “Cached images and files.”
- Click “Clear data” and restart Chrome.
4. Check Cookie Settings
Improper cookie settings can interfere with Chrome’s ability to sync.
- In Chrome Settings, go to “Privacy and security.”
- Select “Cookies and other site data.”
- Ensure that “Block third-party cookies” is not enabled, as this can sometimes interfere with sync.
5. Reset Chrome Settings
If the above steps don’t work, try resetting Chrome to its default settings.
- In Chrome Settings, scroll down and click on “Advanced.”
- At the bottom, you’ll find “Restore settings to their original defaults.”
- Click it and confirm by selecting “Reset settings.”
- Note that this will reset your startup page, new tab page, search engine, and pinned tabs. It will also disable all extensions and clear temporary data. However, your bookmarks, history, and saved passwords will not be deleted.
6. Disable Extensions
Sometimes, certain extensions can interfere with Chrome’s sync feature.
- Go to Chrome Settings and select “Extensions.”
- Temporarily disable all extensions and then re-enable them one by one to identify if any are causing the issue.
7. Reinstall Google Chrome
As a last resort, uninstall and then reinstall Google Chrome. This can resolve deeper issues with the browser’s installation.
The Google Chrome sync paused issue can be a minor but annoying hindrance. However, by following these steps, you can usually resolve the problem quickly and get back to a seamless browsing experience across your devices. Regularly updating Chrome and managing your browser’s settings can also help prevent such issues from occurring in the future.