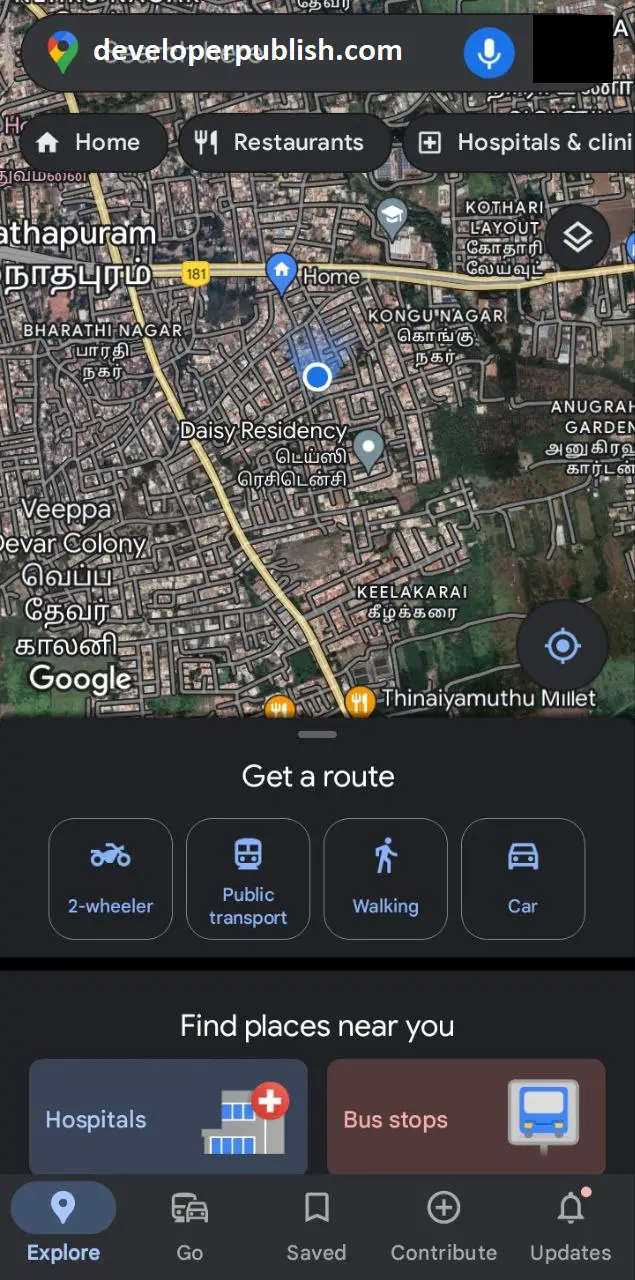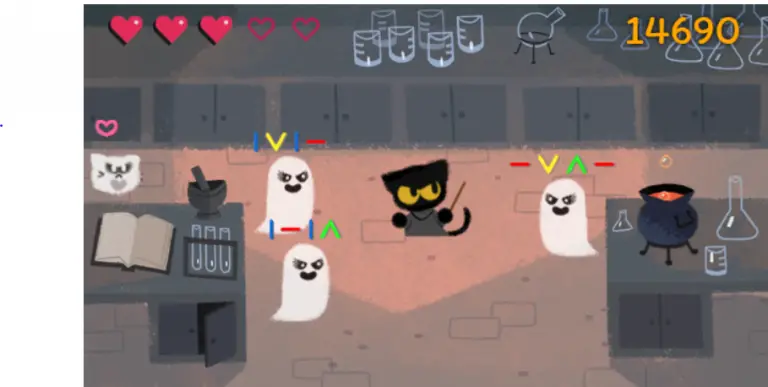In this post, you’ll learn what is Google Chrome cache and how you can clear the cache in the chrome browser.
Sometimes, its a good idea to clear the cache in the Google Chrome browser frequently. The cache in browsers generally stores files like images, JavaScript, css etc so that the access to the webpage is faster as it has to just load from the cache instead of making a round trip to the server.
But, the above comes at a cost. Sometimes, you may want to clear the cache to test various websites and this blog post exactly explains how to do it.
How to Clear Cache in Google Chrome?
- Launch the Google Chrome browser
- From the menu button with three dots that is found in the upper-right corner of the chrome browser, select “History” -> History
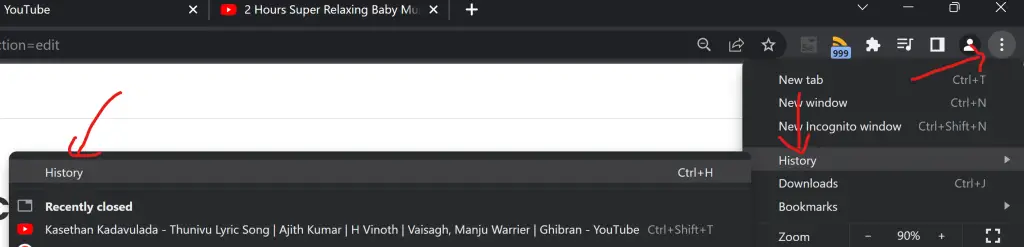
- This will open up the Chrome History Window. You can then click the “Clear browsing data” link.
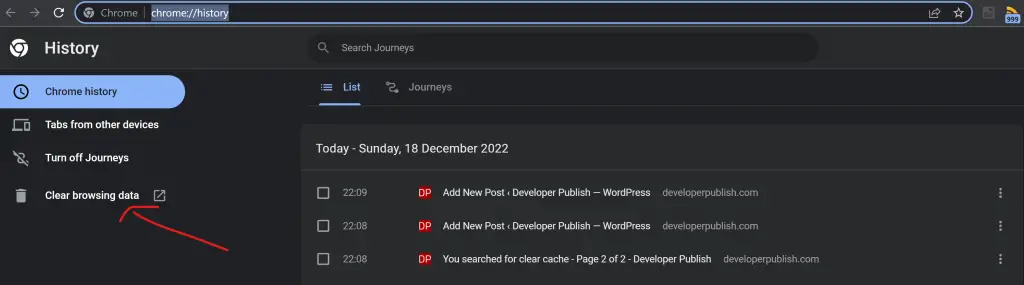
This will now display a pop-up window in Chrome showing you further options to clear the cache.
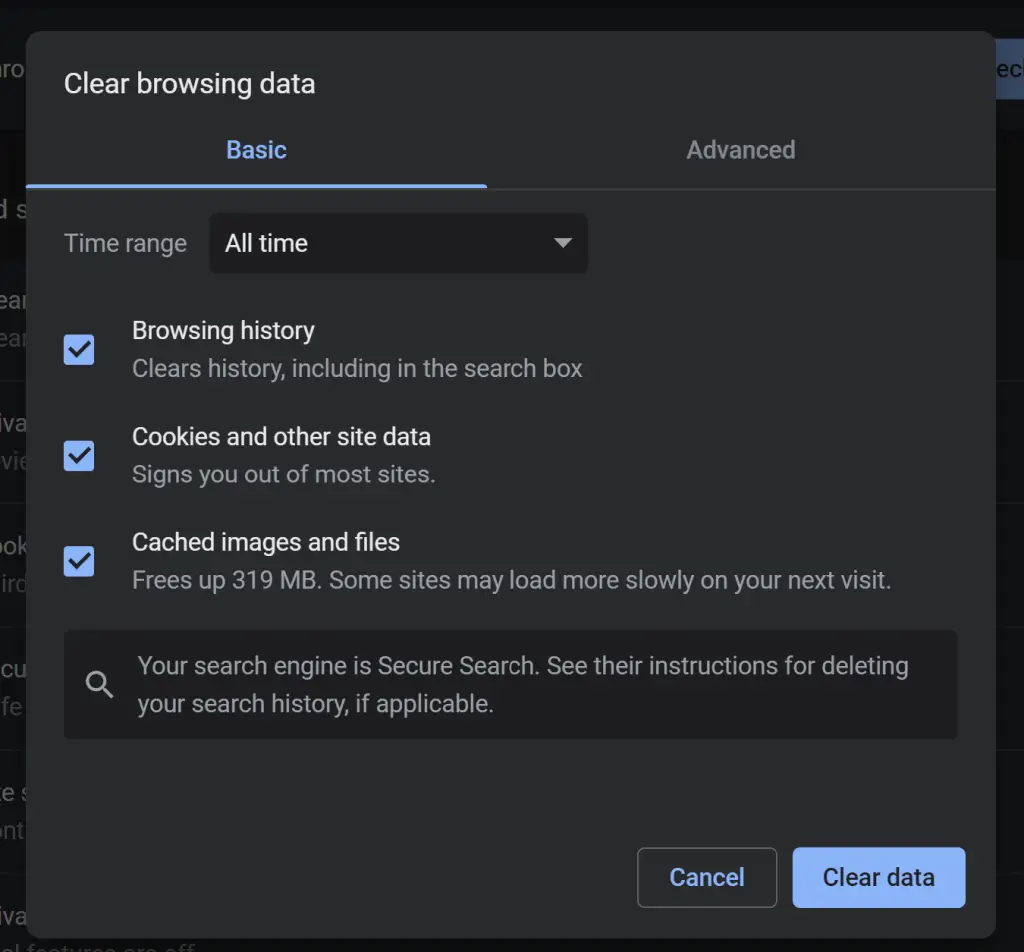
You can display the above Clear History dialog window through various steps. One such shortcut key is the “CTRL” + “Shift” + “Delete” keys in Windows.
- Next, select the time period for which you want to clear the cached information and then ensure to check the option “cached images and files”.
- Click the “Clear data” button and you will immediately see that Chrome browser will start clearing your cache.