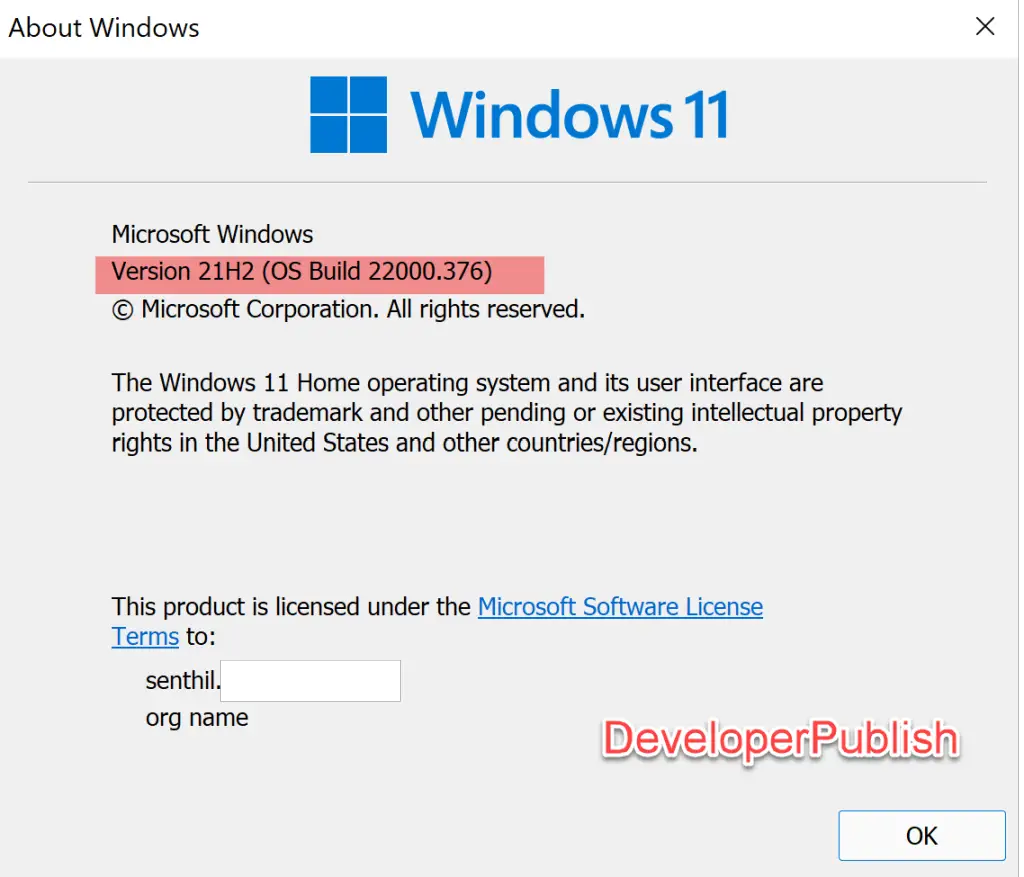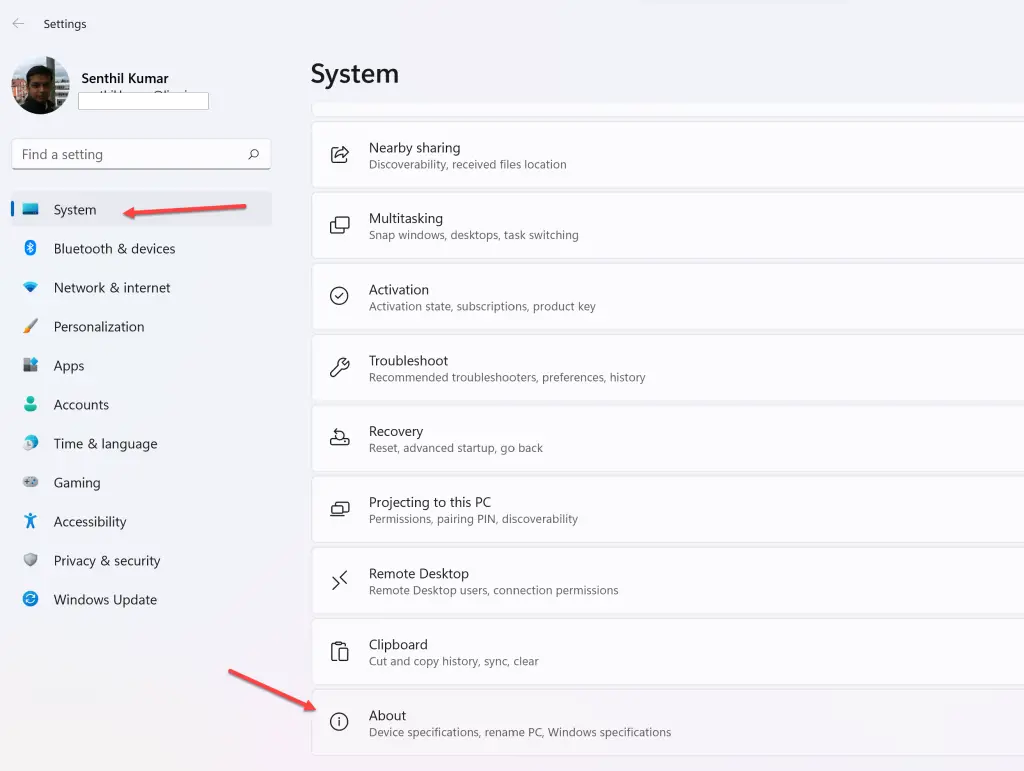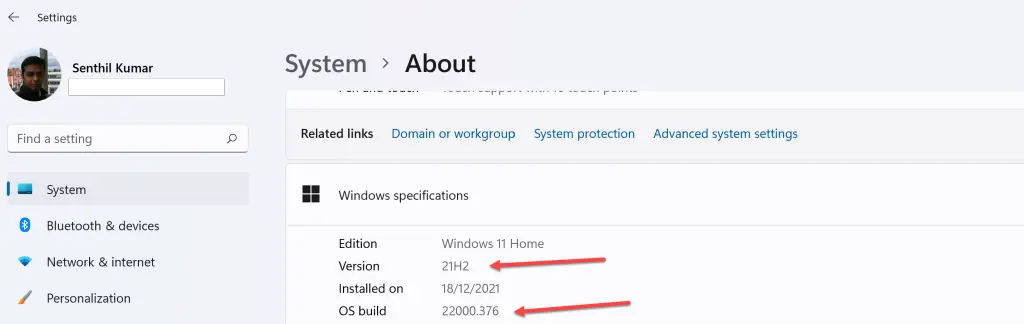In this tutorial, you’ll learn how to quickly get the build version and the version of Windows 11 that is currently installed on your Windows PC.
How to find the Windows 11 Version and Build Number?
You can get to know the build number of Windows 11 in 3 different ways.
1. Using About Windows Screen
You can know the version of Windows along with the build number that is installed on your machine from the About Windows screen. Just open the “About Windows” screen by opening the winver.exe from Windows search.
2. Using System-> About -> Windows Specification Screen.
- Open the Windows Settings app and the navigate to System -> About as shown in the below screenshot.
- In the about Screen, you can find the OD Build and Windows Version Number under the Windows Specification section.
3. Using Command Prompt
This is one of the quickest one wo know the Windows 11 build number. Simply open the Windows command prompt. You will see the build number of Windows 11 when the command prompt is open by default.