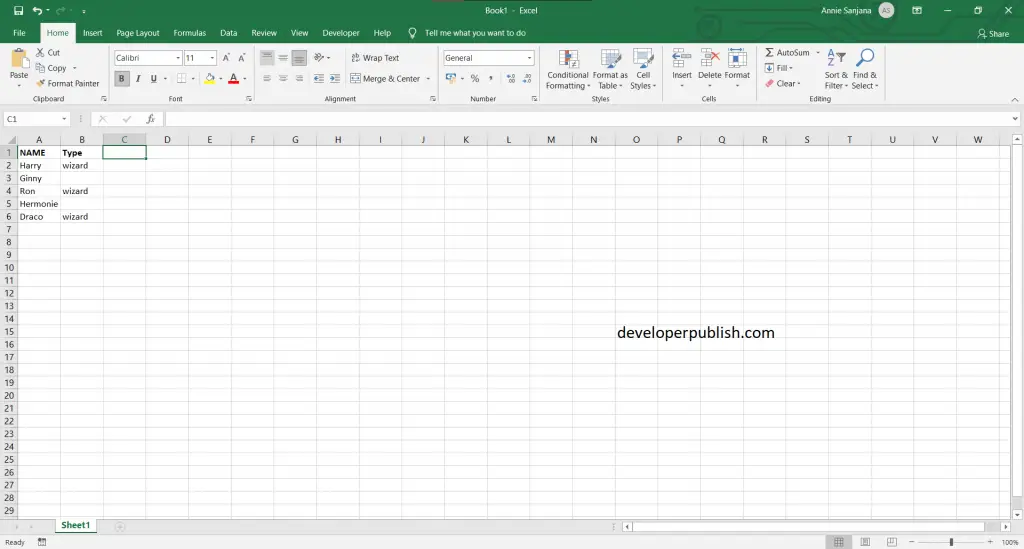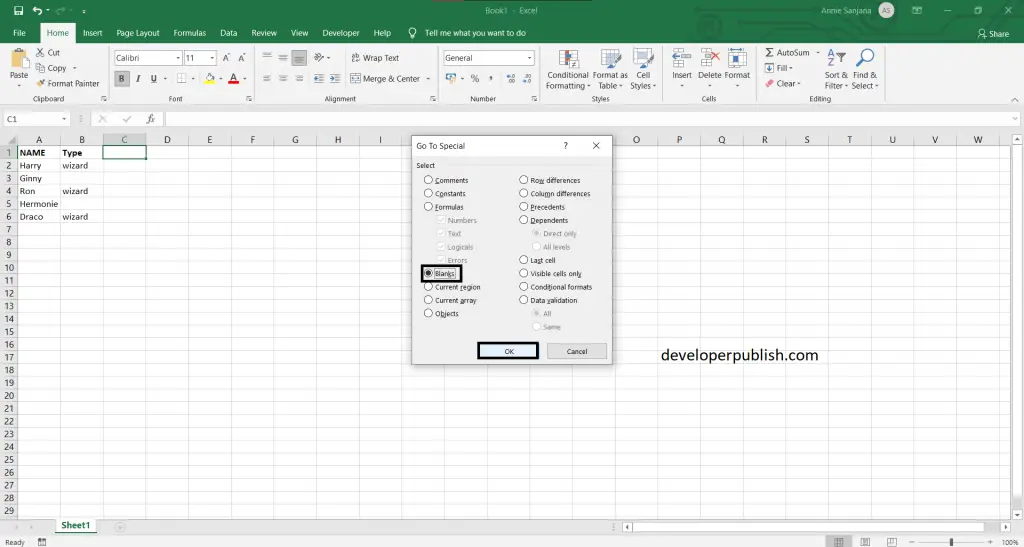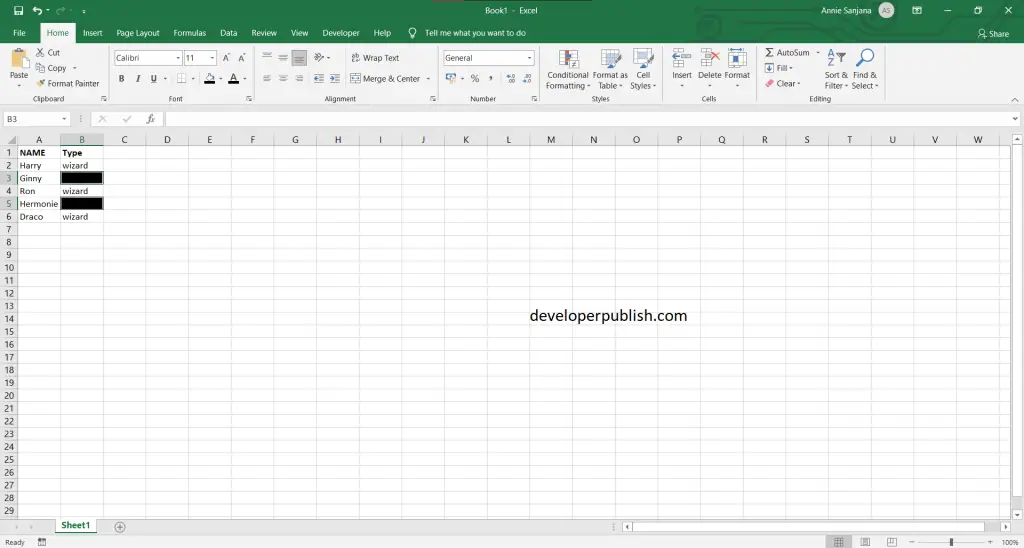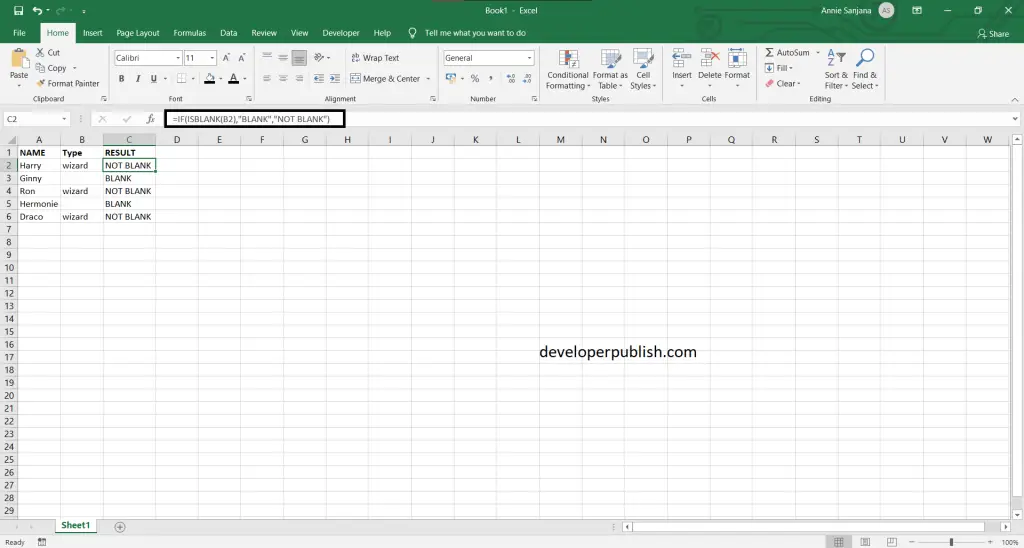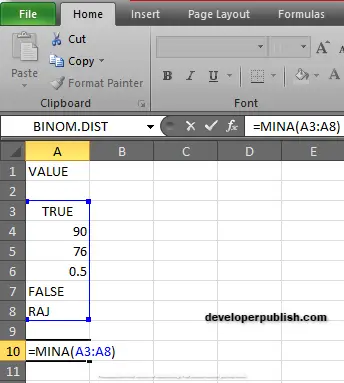In this post, you’ll learn how to Find Blank cells in excel so that you can remove or delete the blank cells form your Excel spreadsheet.
How to Find Blank Cells in Excel?
The following steps will explain how to Find Blank Cells in Excel:
- First, prepare an excel sheet with the required details in it.
Highlighting the Blank cells
- To Highlight the Blank cells go to Find&Select drop down and then click on Go To Special.
- Now a Go To Special dialog box pops up, select the Blank option, and press Ok.
- The picture below is the result of the steps mentioned above.
- You can also change the highlight color by clicking on the paintbox drop-down.
Finding Blank cells with IF Function
- To Find the Blank cell using IF Function, use the following formula: =IF(ISBLANK(B2),”BLANK”,”NOT BLANK”).
- The ISBLANK is a function to test if a cell is empty or not.