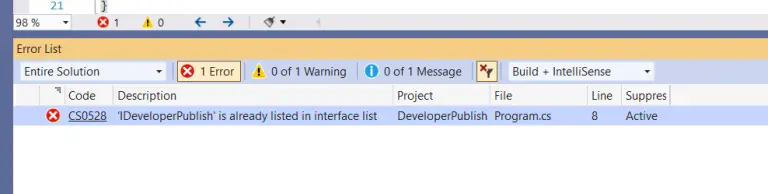Java is a programming language and computing platform that is used to create various types of applications. It is used by millions of developers worldwide and is supported on almost every operating system. In this blog post, we will discuss how to download and install Java for a 64-bit machine.

How to Download and Install Java for 64 bit machine?
Step 1: Check Your System Architecture
Before downloading and installing Java, you need to check your system architecture. To check your system architecture, follow these steps:
- Click on the Start menu and type “System Information” in the search bar.
- Click on the “System Information” program to open it.
- In the System Information window, look for the System Type field. It will display either “x64-based PC” or “x86-based PC.” If it displays “x64-based PC,” then your system is 64-bit.
Step 2: Download Java
Once you have confirmed that your system is 64-bit, you can download Java. To download Java, follow these steps:
- Open your web browser and go to the Java download page.
- Click on the “Download” button next to “JRE (Java Runtime Environment).”
- On the next page, select the 64-bit version of Java by clicking on the “Windows Offline (64-bit)” download link.
- Once the download is complete, double-click on the downloaded file to start the installation process.
Step 3: Install Java
After downloading Java, you need to install it. To install Java, follow these steps:
- Double-click on the downloaded file to start the installation process.
- In the installation wizard, click on the “Install” button to begin the installation process.
- On the next screen, read and accept the license agreement by selecting the checkbox and clicking on the “Next” button.
- Choose the installation location by clicking on the “Change” button. By default, Java installs in the C:\Program Files\Java directory. You can change it to another directory if you want.
- Click on the “Install” button to start the installation process.
- Once the installation is complete, click on the “Close” button to exit the installation wizard.
Step 4: Verify Java Installation
After installing Java, you need to verify that it is installed correctly. To verify Java installation, follow these steps:
- Open the Command Prompt by clicking on the Start menu and typing “cmd” in the search bar.
- In the Command Prompt window, type “java -version” and press Enter.
- If Java is installed correctly, it will display the version of Java that is installed on your system.
- You can also verify Java installation by going to the Control Panel and selecting “Java.” In the Java Control Panel, go to the “Java” tab and click on the “View” button. It will display the version of Java that is installed on your system.
In this blog post, we have discussed how to download and install Java for a 64-bit machine. Java is an essential programming language that is used to develop a variety of applications. By following the steps mentioned above, you can easily download and install Java on your 64-bit machine. After installation, make sure to verify that Java is installed correctly by using the Command Prompt or the Java Control Panel.