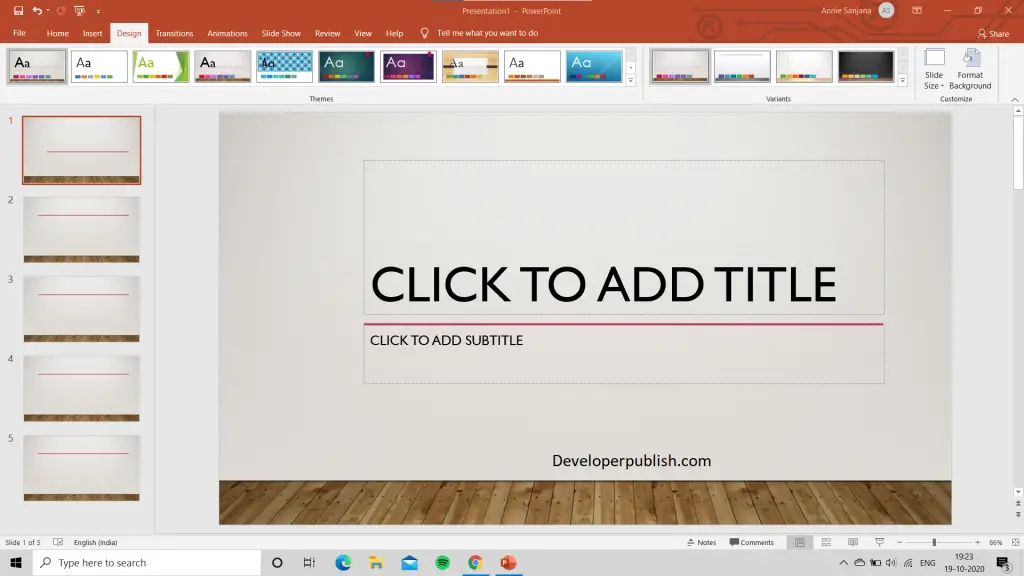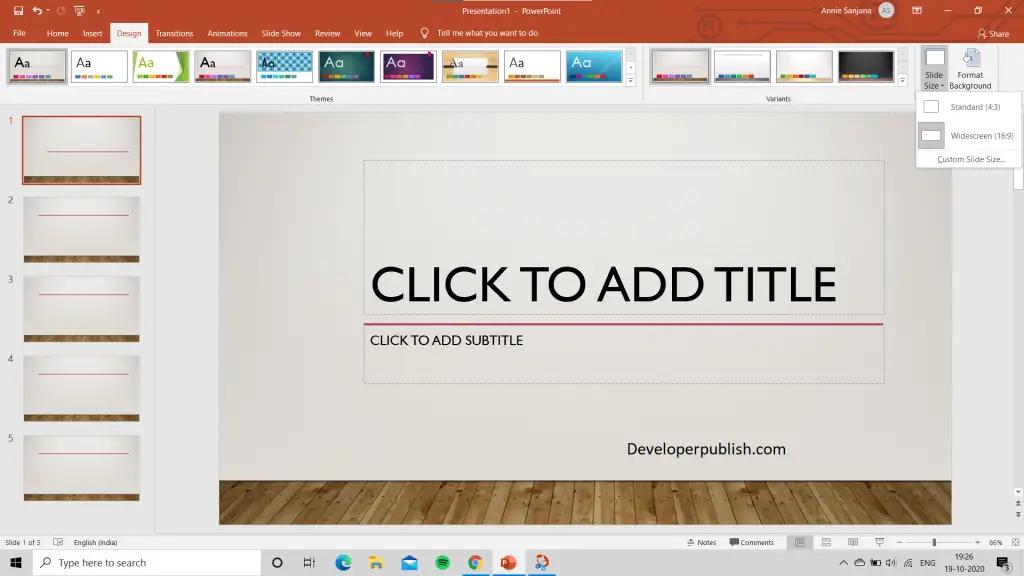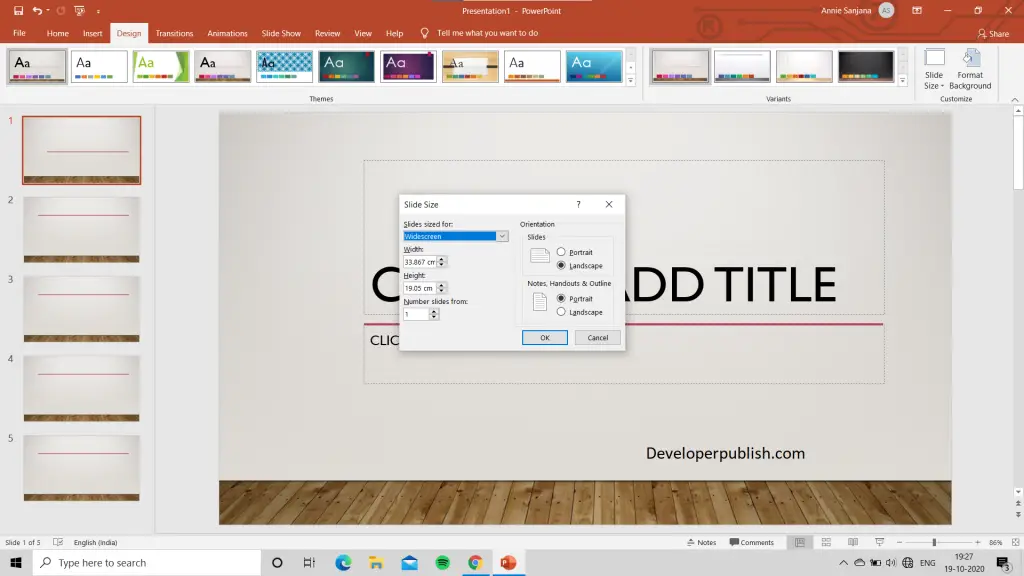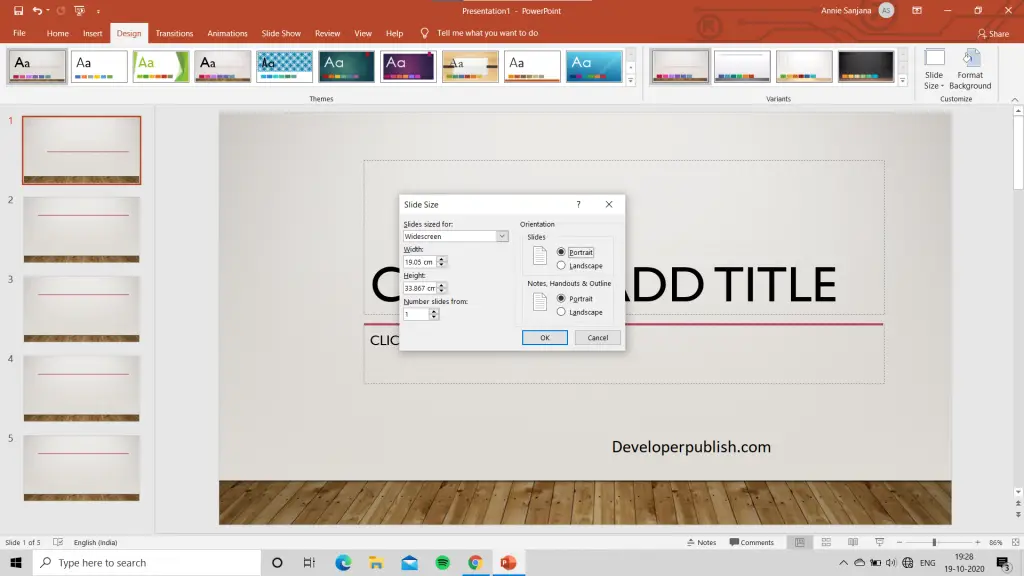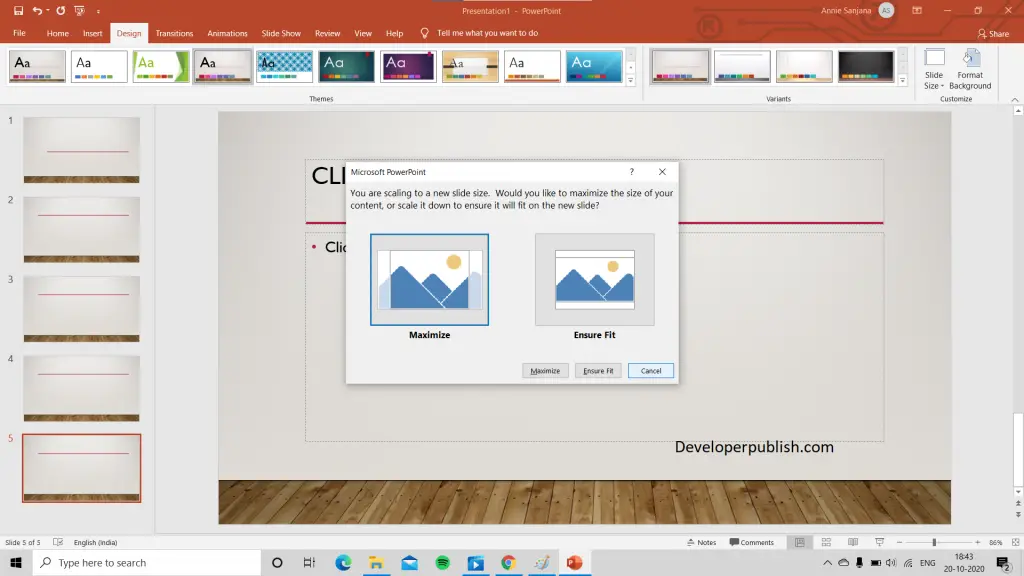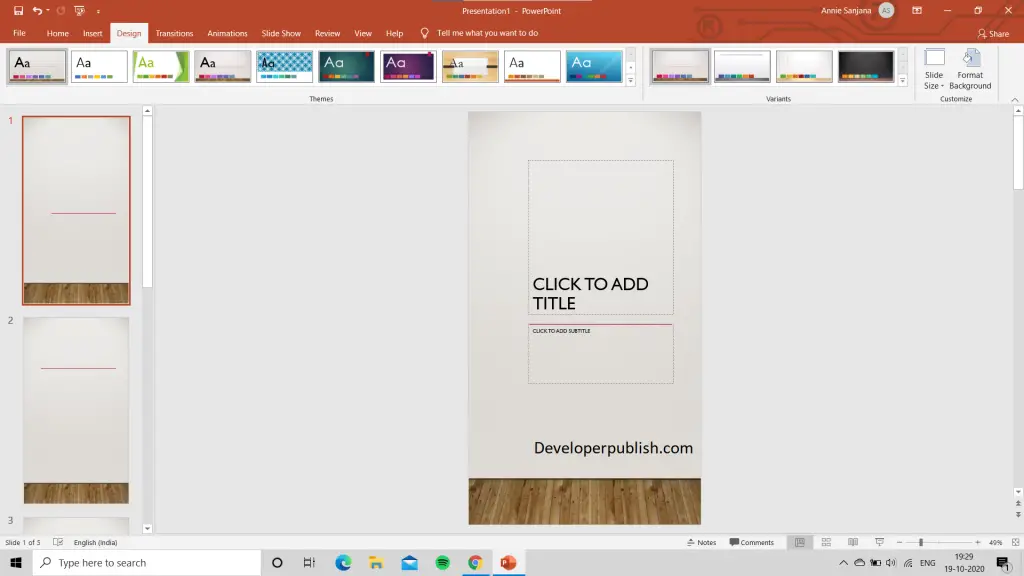This article helps to learn about how to change the page orientation in PowerPoint.
Page Orientation in PowerPoint and its Use
Page orientation in the PowerPoint is how the rectangular slide is familiarized for a regular view while presenting. The main use of page orientation is that it is oriented with a normal view. So page orientation has two of its formats to view i.e. landscape and portrait, where the landscape is default and portrait could be changed if in need.
How to Change Page Orientation in PowerPoint?
Now let’s get started with how to change the page orientation in PowerPoint. You can change the page orientation by the following steps:
- First, open the PowerPoint presentation and then click on the design tab on the top of the menu to view the option.
- Formerly after clicking on the design tab, then click on the Slide Size menu, which is on the right side of the toolbar, where you get to see three different options as Standard(4:3), Widescreen(16:9), and Customize slide size.
- Now click on the Custom Slide Size option to open the Slide size dialog box, where you can choose Slide size properties. If in need, you can change the layout size. You can also change the width and height. You can also change the number of slides, as well as orientation options for Slides and Notes, Handouts, and Outline.
- Now to change the orientation of the slide from landscape(default) to portrait, you should click on the portrait option from the slides menu.
- Now a new dialog box opens, where it allows preferring the scaling of the slide. Here you can choose either Maximize or Ensure Fit and make sure whether the new design fits on the slide format.
- Finally, you can see the new orientation applied. That’s how the portrait format works. Here you see how well the portrait format of the oriented slide has altered in the PowerPoint presentation.