Windows 11 has brought many new features and improvements, including a redesigned Start menu. One of the exciting new options is the ability to change the location of the Start button. In this blog post, we’ll show you how to change the location of the Start button in Windows 11.
How to change the location of the start button in windows 11?
In Windows 11, the location of the Start button is fixed and cannot be changed. It is always located in the center of the taskbar at the bottom of the screen. However, there are some settings that you can adjust to customize the appearance of the taskbar and portray such a way that is aligned to center, or left in the taskbar.
To customize the taskbar in Windows 11, follow these steps:
- Right-click on a space on the taskbar.
- Select “Taskbar settings” from the context menu.
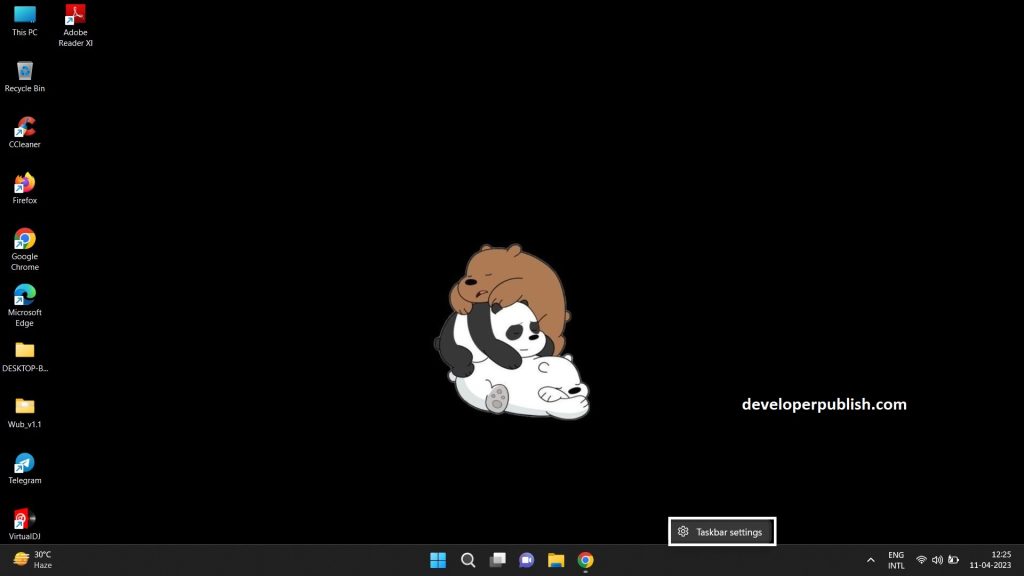
- In the Taskbar settings window, you can choose to show or hide various items on the taskbar, such as the search icon, task view button, and people button.
- You can also choose to align the taskbar icons to the left or center of the taskbar or keep them in the default position on the right.
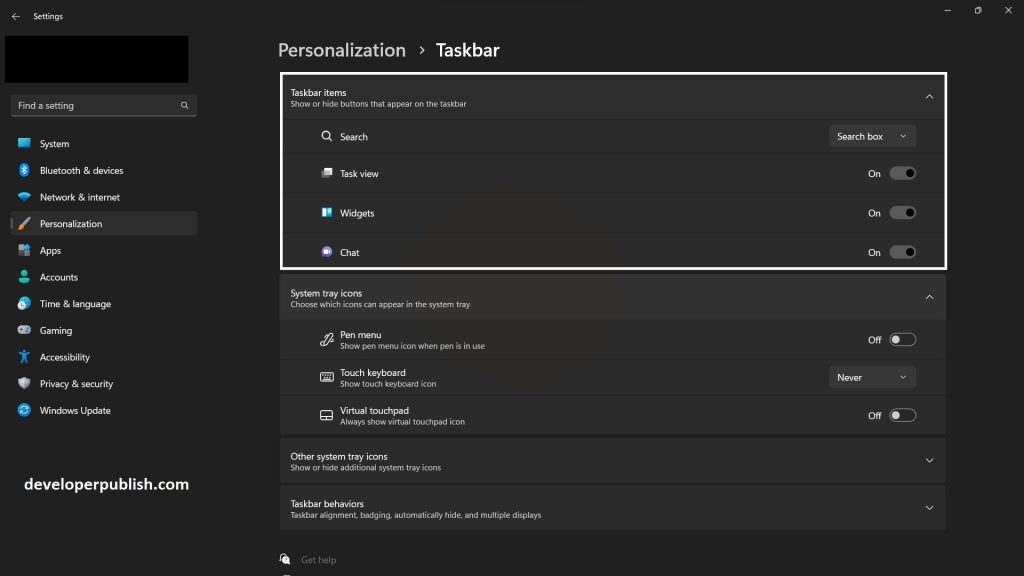
- If you want to change the size of the taskbar, you can adjust the “Taskbar behaviors” settings, such as making the taskbar automatically hide in desktop mode, or resizing it to be taller or shorter.
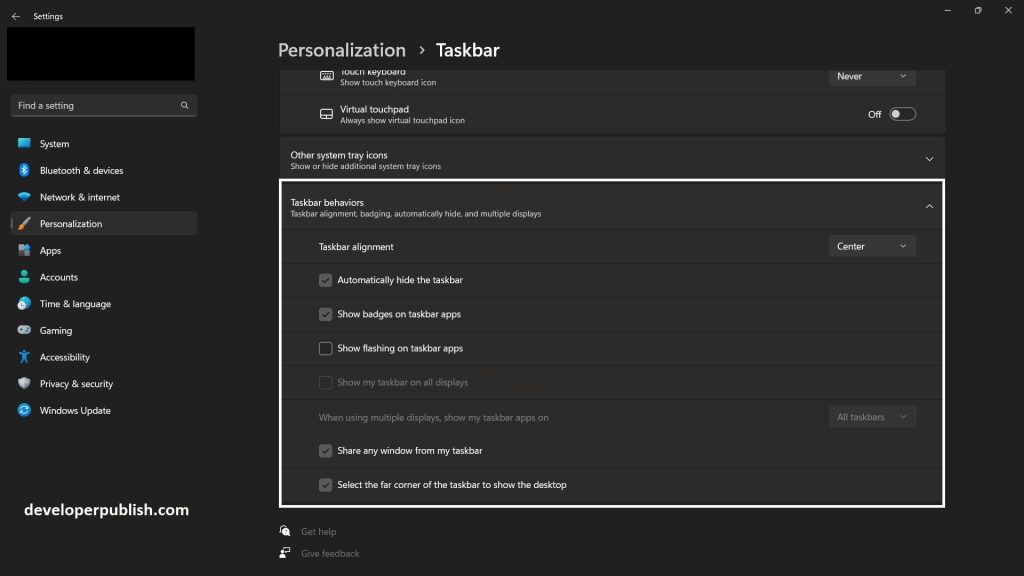
- That’s it now change the location of the start button in windows 11.
Note: That while you cannot move the Start button to a different location, you can customize its appearance by choosing a different color, opacity, or accent color in the Personalization settings.
Changing the location of the Start button in Windows 11 is a quick and easy process that can be done in just a few clicks. By following the steps above, you can move the Start button to the left, center, or right side of the taskbar, depending on your preference. This feature provides more flexibility and customization options to make your desktop experience more personalized. Give it a try and see how it can improve your Windows 11 experience!

