Windows 11 is the most recent version of Microsoft’s famous operating system. The ability to customise the taskbar and its icons is one of Windows 11’s best features. Users in Windows 11 can customise the desktop symbols to their liking. It is, however, feasible to prohibit themes from changing desktop icons. This post will walk you through the process of allowing or disabling themes from changing desktop icons in Windows 11.
How to Allow or Prevent Themes to Change Desktop Icons in Desktop Icon Settings in Windows 11?
In Windows 11, you can allow or prevent themes from changing desktop icons in Desktop Icon Settings by following these steps:
- Right-click on the desktop and select “Personalize” from the context menu.
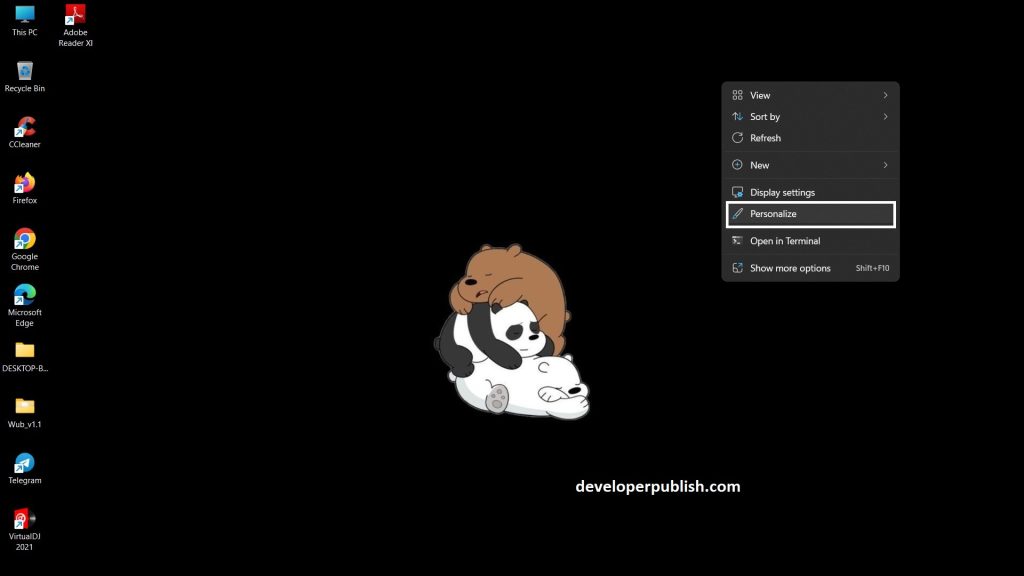
- Click on “Themes” under the personalization page.
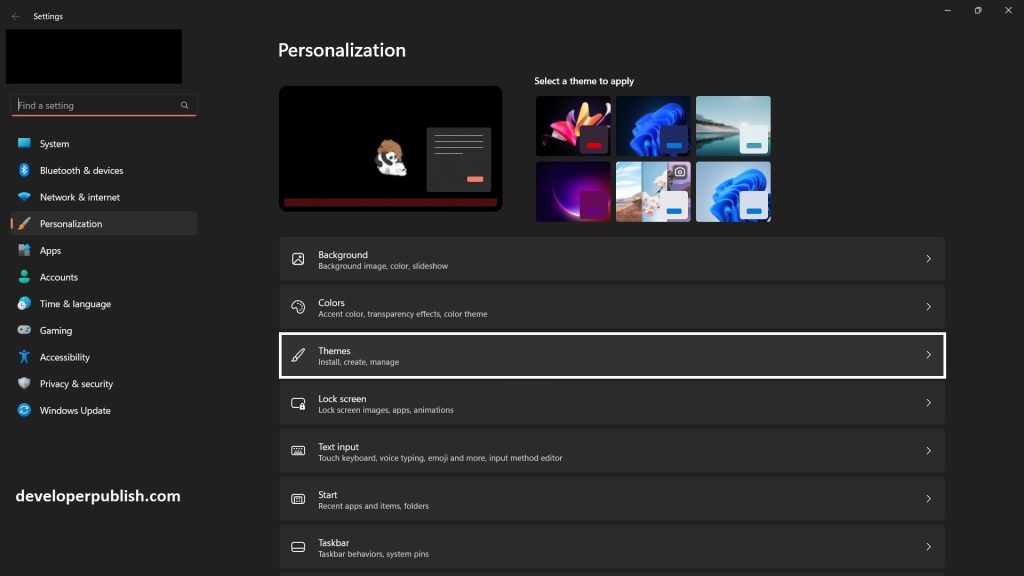
- Scroll down to the bottom of the page and click on “Desktop icon settings.”
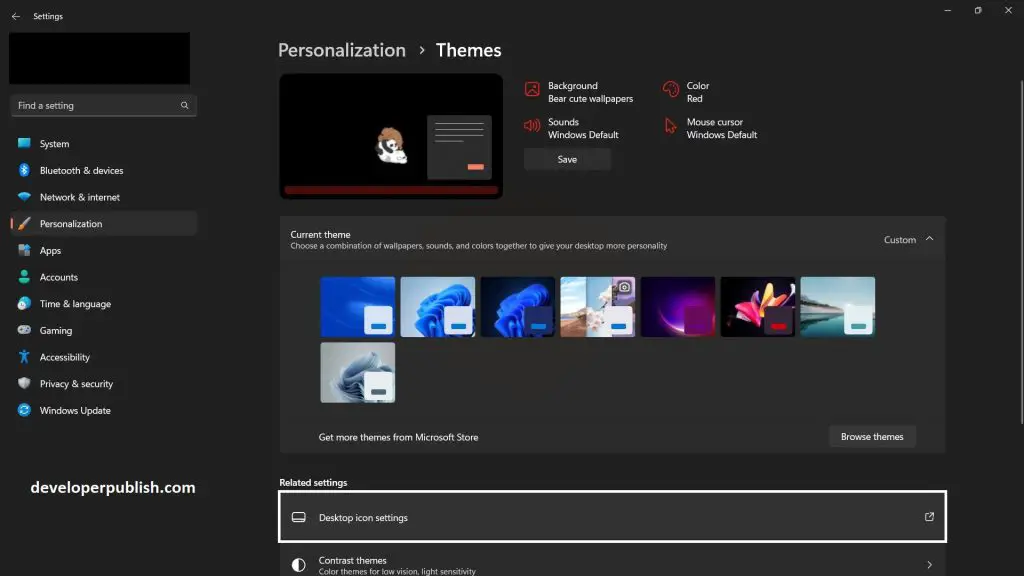
- To prevent themes from changing your desktop icons, uncheck the box next to “Allow themes to change desktop icons.”
- To allow themes to change your desktop icons, check the box next to “Allow themes to change desktop icons.”
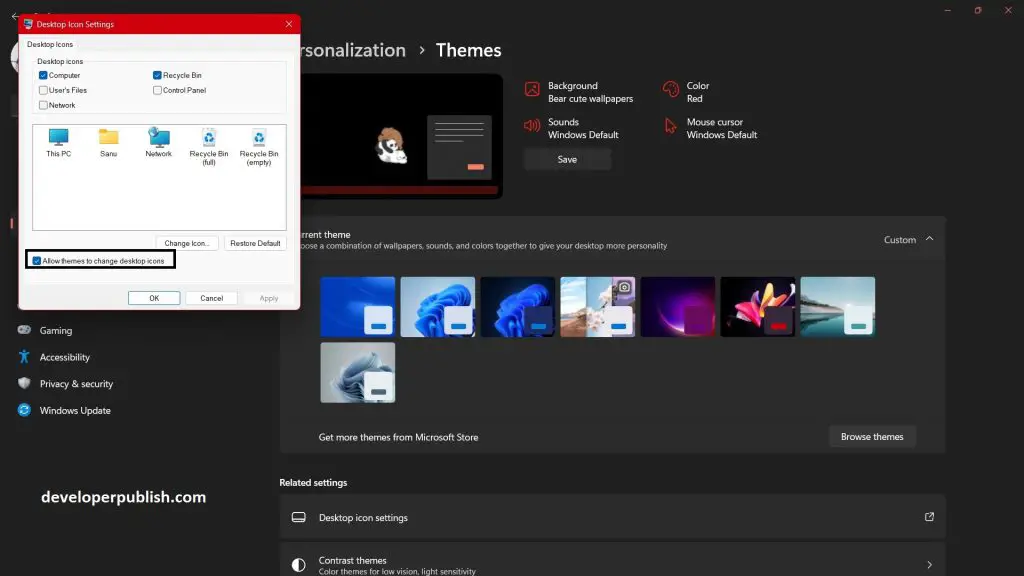
- That’s it now you allow or prevent themes to change desktop icons in desktop icon settings in windows 11.
Reminder: If you prevent themes from changing your desktop icons, your desktop icons will stay the same regardless of which theme you apply. If you allow themes to change your desktop icons, the icons will change based on the theme you apply.

