In this article, you’ll be learning about dialog box launcher in Microsoft Word and how to use them effectively.
What is a Dialog box launcher?
A dialog box launcher is an iconic arrow that activates various options in the ribbon menu of Microsoft Office products. The dialog box launcher brings up different options depending on the group being used. Clicking on the icon opens a dialog box related to the choices in the menu group.
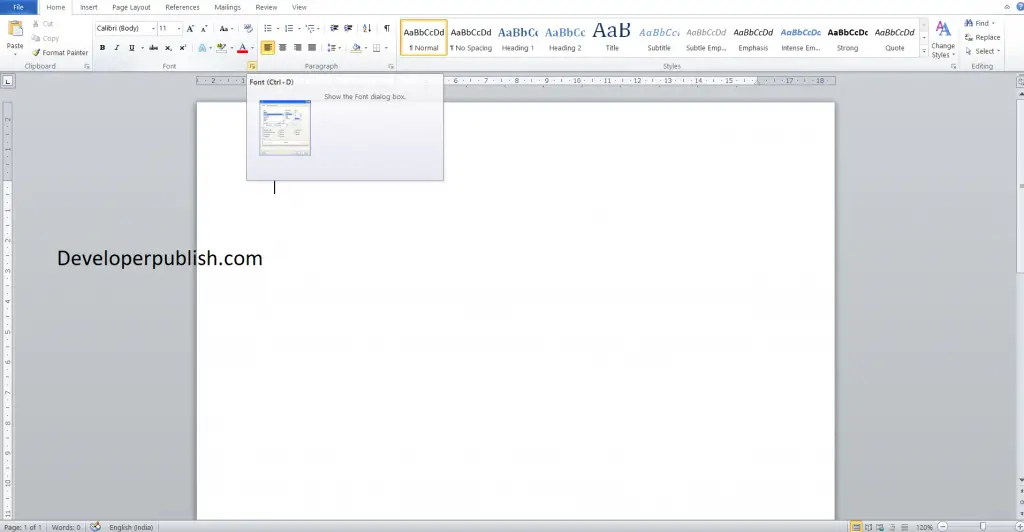
In Microsoft Word, users may add a launcher for a dialog box to any group of menu options in the ribbon menu.
Examples of groups with a dialog box launcher include:
- The Font and Paragraph groups on the Home tab.
- The Charts group, on the Insert tab.
Let’s discuss the font dialog box launcher in detail.
Where is the Font Dialog Box launcher in Word?
The font dialog box launcher is a small downward-pointing arrow located in the bottom right corner of individual groups or boxes on the ribbon.
Components of Dialog Box Launcher
The font dialog box contains,
- Fonts
- Font styles
- Font size
- Underlines
- Effects and some advance feature.
Look at the picture below to get a clear view on the components.
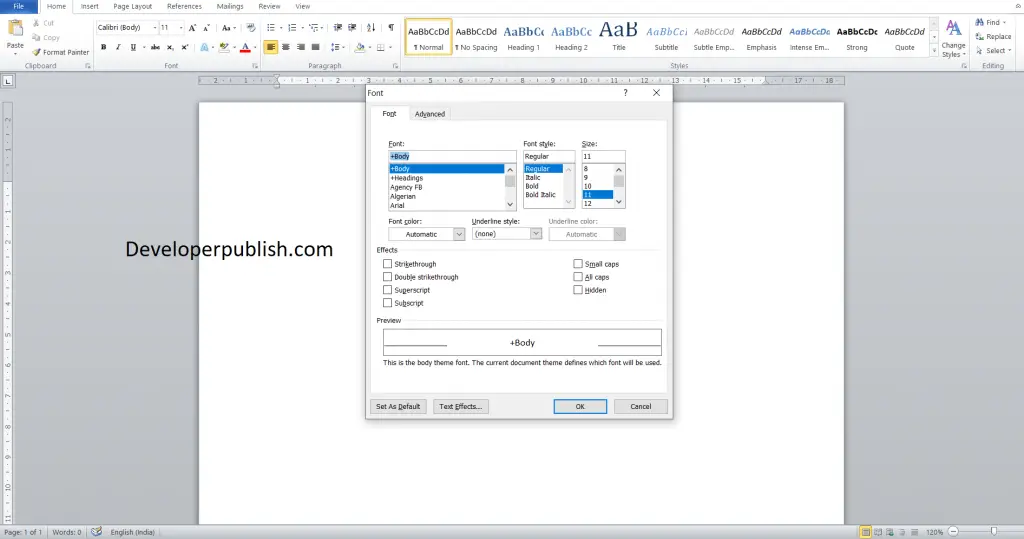
How to change the options in font dialog box launcher?
- On the Home tab, click on the Font Dialog Box Launcher from within the Font group.
- Use the Ctrl+D keyboard shortcut to quickly summon the Font dialog box.
- Select the options you want to change, such as the Font, Font style, and Size.
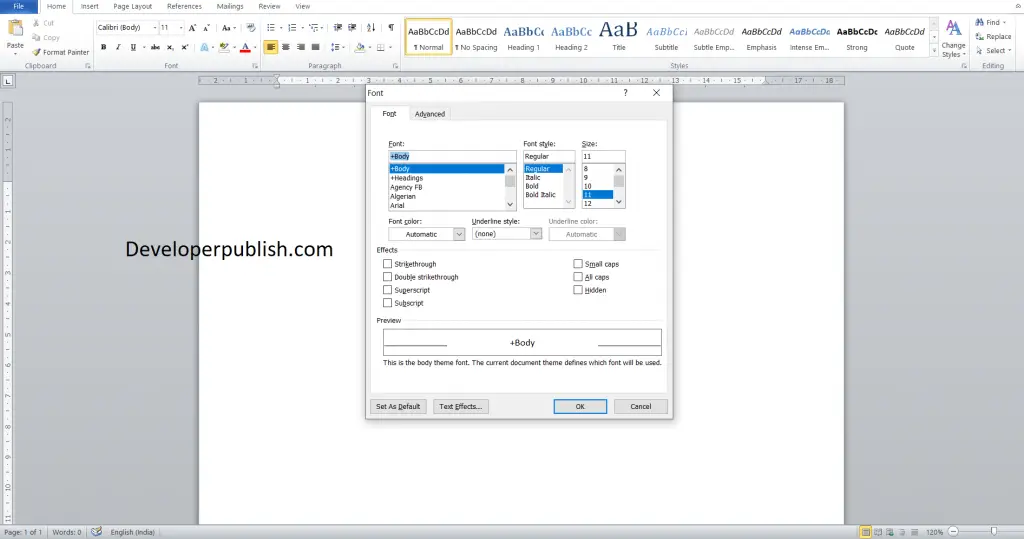
- The best benefit of the Font dialog box is its Preview window, at the bottom.
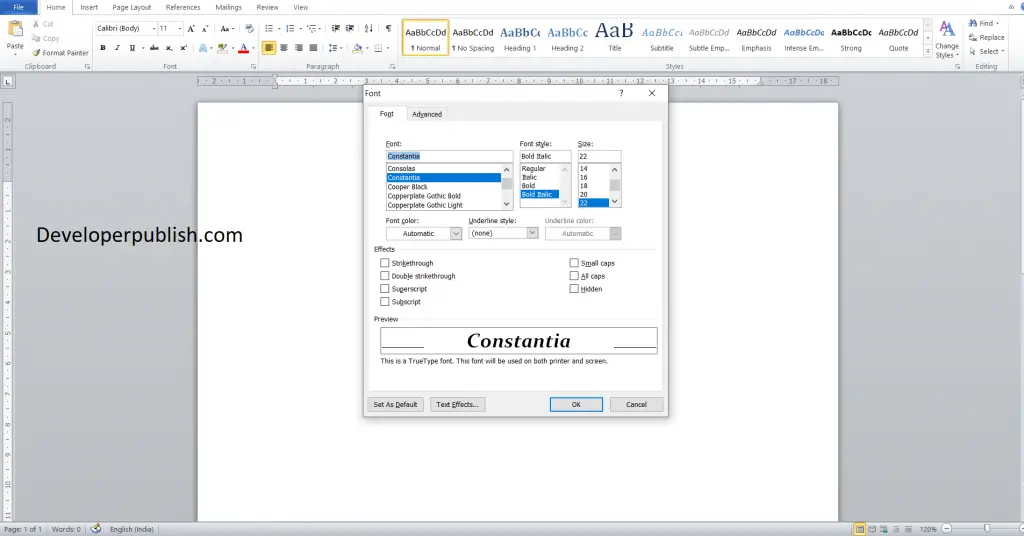
- Click the Font dialog box’s Text Effects button to access interesting text attributes such as Shadow, Outline, Emboss, and Engrave.
- Post the changes, on the bottom left side of the Font window, click on the Set As Default button.
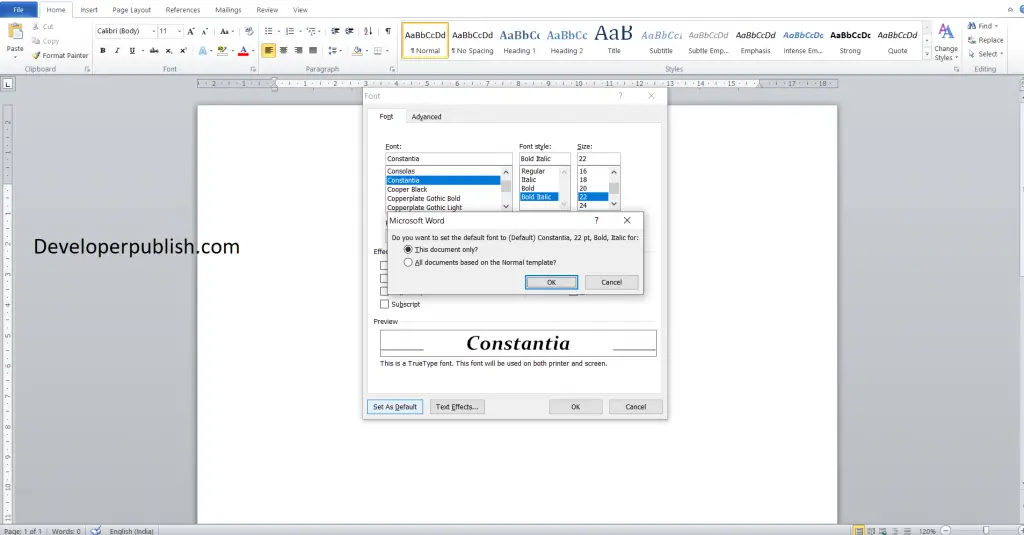
- You will then be presented with a prompt to confirm this change. Select All documents based on the Normal template, then click OK.
- Click OK to apply your changes.
The changes made will be effective on the document.
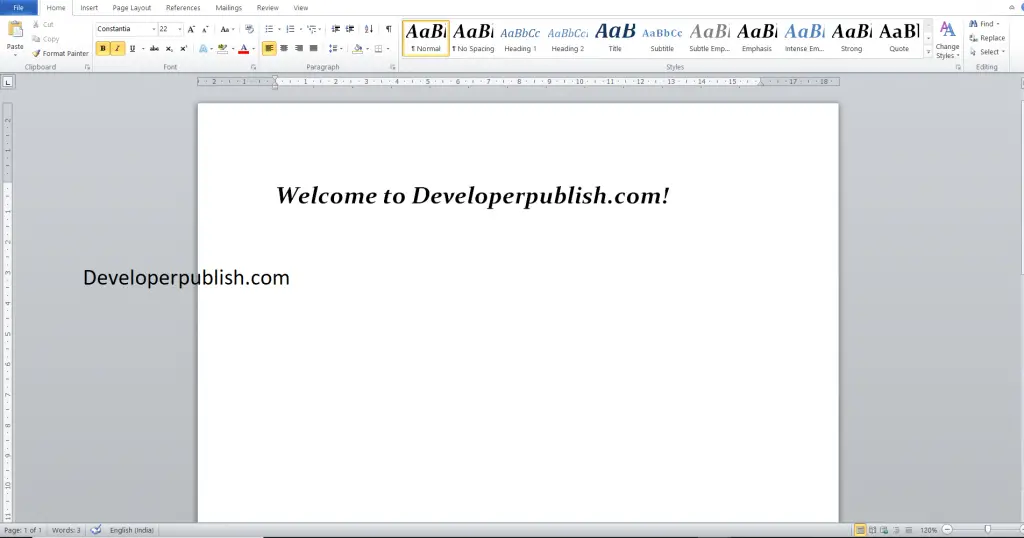
- The Font dialog box’s advanced tab hosts options for changing the size and position of text on a line.
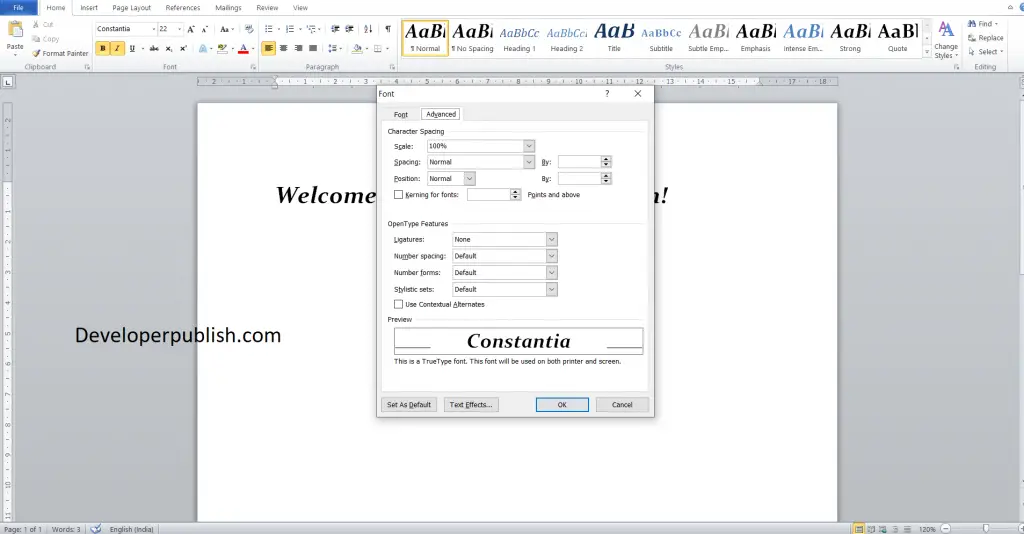
By the same process, you can alter or launch any of the dialog box launcher in Microsoft Word.
Other Uses of Dialog Boxes and Launchers in Word
Below are some of the other uses of the dialog boxes and Launchers in Microsoft Word.
- Change Font Formatting: You can open the Font dialog box by clicking the launcher button located in the lower-right corner of the Font group on the Home tab. In this dialog box, you can choose the font, font style, font size, and other font attributes.
- Apply Paragraph Formatting: You can open the Paragraph dialog box by clicking the launcher button located in the lower-right corner of the Paragraph group on the Home tab. In this dialog box, you can set the alignment, indentation, line spacing, and other paragraph formatting options.
- Insert Symbols and Special Characters: You can open the Symbol dialog box by clicking the Symbol button located in the Symbols group on the Insert tab. In this dialog box, you can select a symbol or special character to insert into your document.
- Insert Hyperlinks: You can open the Hyperlink dialog box by clicking the Hyperlink button located in the Links group on the Insert tab. In this dialog box, you can enter the URL or file path for the hyperlink and specify how the hyperlink should behave when clicked.
- Insert Page Numbers: You can open the Page Numbers dialog box by clicking the Page Number button located in the Header & Footer group on the Insert tab. In this dialog box, you can choose where to insert the page numbers, specify the starting number, and choose the format for the page numbers.
- Modify Styles: You can open the Styles pane by clicking the launcher button located in the lower-right corner of the Styles group on the Home tab. In this pane, you can modify existing styles, create new styles, and apply styles to text.



