This post is all about the Developer tab in Microsoft Excel, features of it, and how the users can use them.
The Developer tab is by default hidden in Microsoft Excel.
How to Add the Developer tab in Excel?
To include the Developer tab go to the File tab.
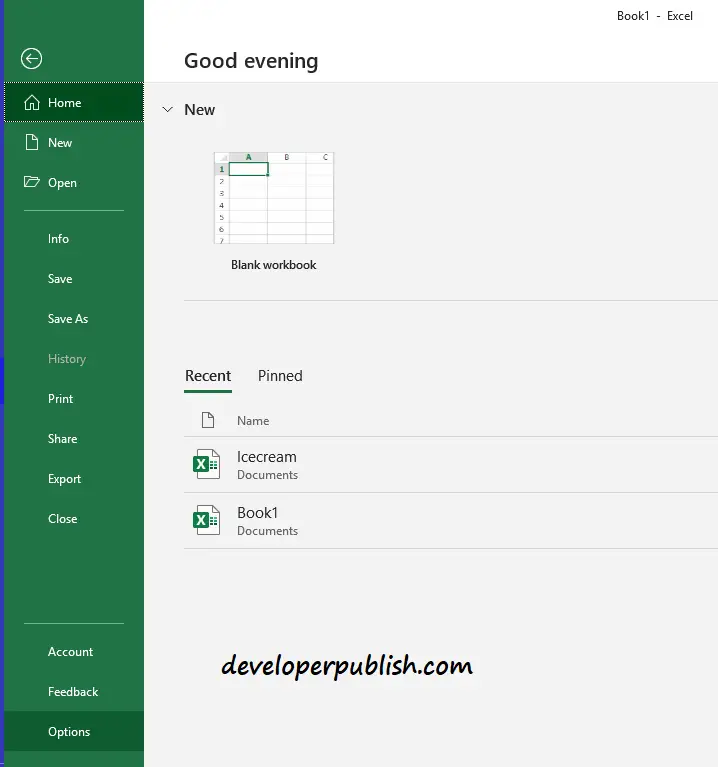
Choose Options under the File tab and the Excel Options dialog box opens up.
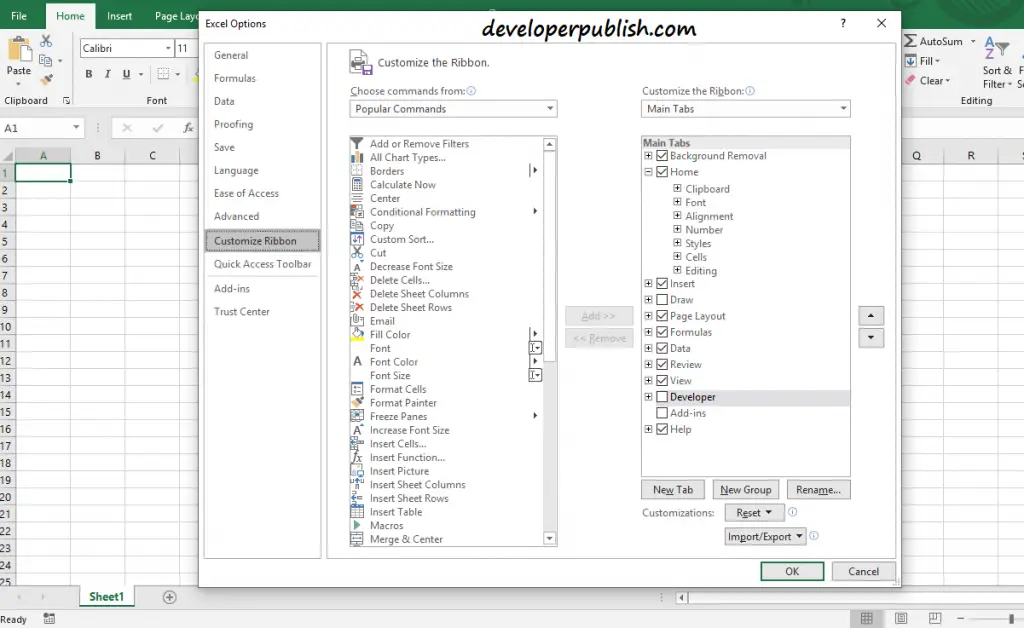
Go to Customize Ribbon in Excel Options.
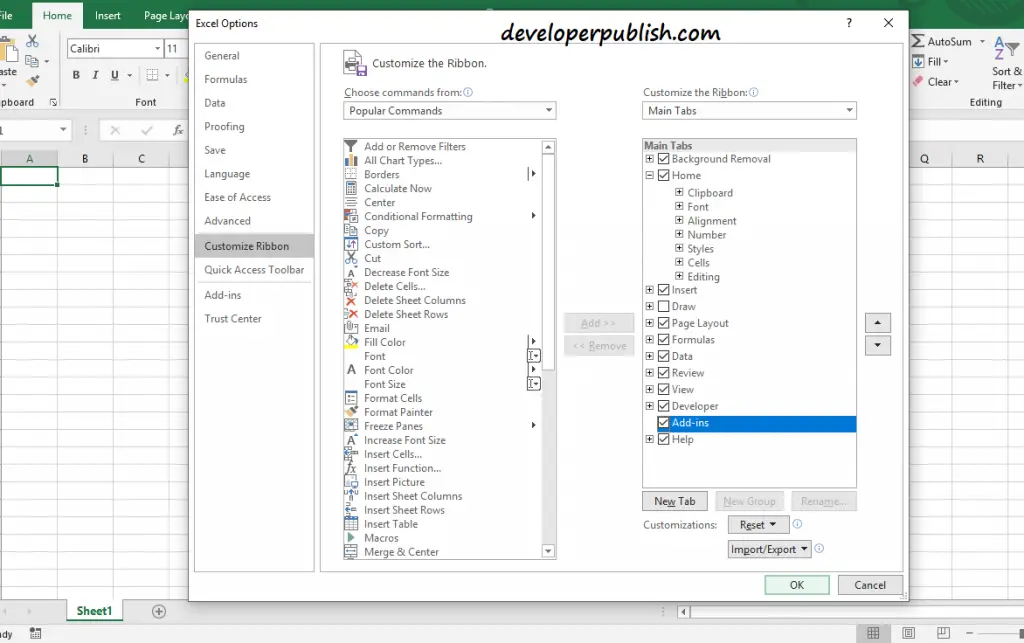
Check Developer and Add-ins under Main Tabs. Click OK to save the changes.

This is how the Developer tab gets displayed after its inclusion.
How to turn-off the Developer tab in Microsoft Excel?
To remove the Developer tab, follow the same steps as above.
But Remove checks from the Developer and Add-ins boxes under Main tabs in the Customize Ribbon.
Save the changes after you uncheck those boxes.
Then the Developer tab is removed.
Features of Developer tab in Excel
This tab has features such as Code, Add-ins, Controls, XMS.
- The macros option is under the code group. New macros can be recorded, Relative references can be used so that macros are recorded with actions relative to the initially selected cell. Macros security can be customized.
- Add-ins to put it in simple words these are additional advanced programs or features that can be added to Microsoft Excel. Add-ins group, under these options to insert add-ins, manage them are present. COM-add-ins that are already present can also be managed.
- Controls under this group we have options to insert controls, switch the design mode, view the properties of the code and modify them, and edit the control coding.
- XML under this group we have options to open the XML source task panel, View or modify XML map properties, manage the XML expansion packs, refresh the XML data, and import and export XML data file.



