This article is all about Currency format and Accounting format in Microsoft Excel. You’ll get to know about the differences between them and also how to implement them.
What is the Currency and Accounting Format?
Currency Format in Excel displays the value entered in the form of dollars.
Accounting format also displays the data in the form of dollars.
Difference between the Currency format and Accounting format
The difference between these two formats even though these two display the same format is that the currency format displays the dollar sign right next to the number i.e, for example, $27.
Whereas the accounting format displays the dollar symbol at the start of the cell, i.e the left corner but the numbers stay put in the right corner as usual.
Below is the screenshot of Currency format.
Below is the screenshot of Accounting format.
How to implement the Currency format and Accounting format?
- Select the cell you want to format.
- Open the Format dialog box by right-clicking on the cell and selecting format cells options or use Ctrl+1 or click on the arrow in the bottom right corner of the number group in the Menu tab.
- Once the format dialog box opens up go to Currency or Accounting format under the Number tab in Categories.
- Currency format offers more than one format and the Accounting format offers only one format.
Currency format –
Accounting format –
- After deciding your format click on OK to save the changes you made.
Then the changes you made will be displayed.
We hope by this you understood the differences between Currency and Accounting format and how to implement it.

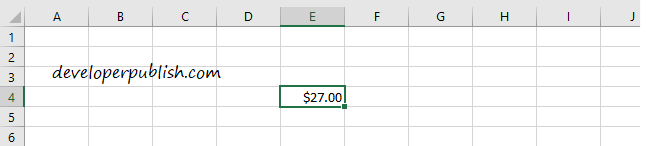
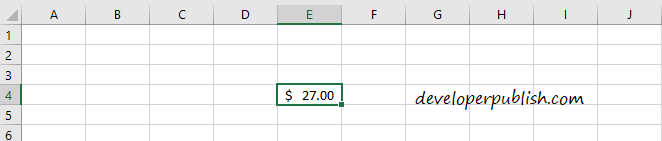
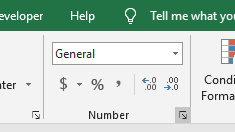
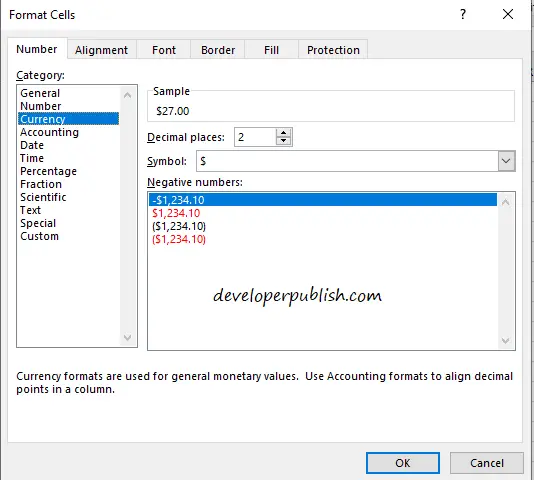
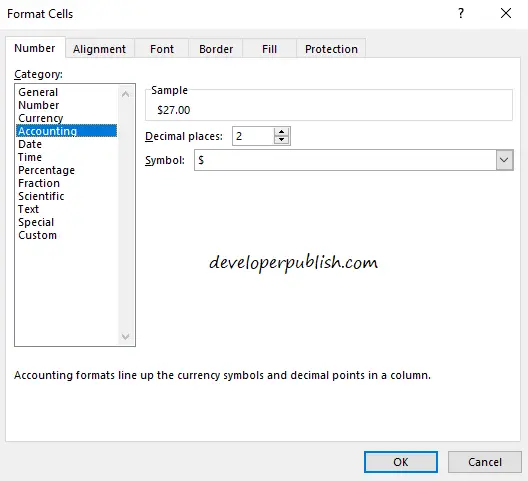
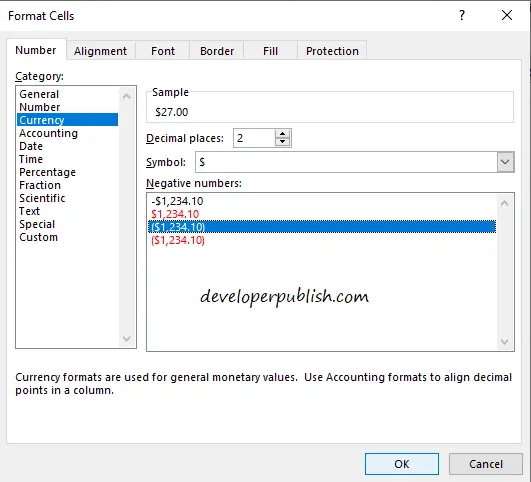
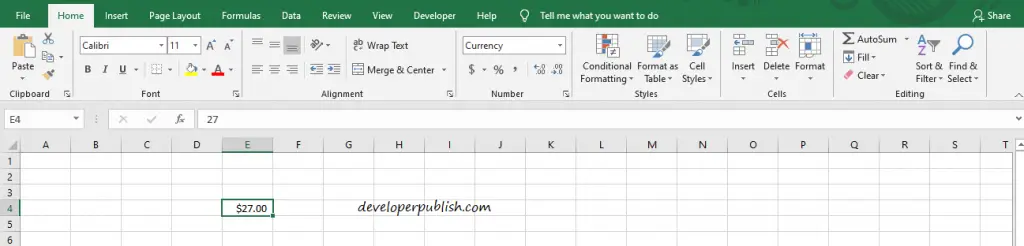



1 Comment
Well it’s easy to implement in Excel thanks for sharing your content, guys.