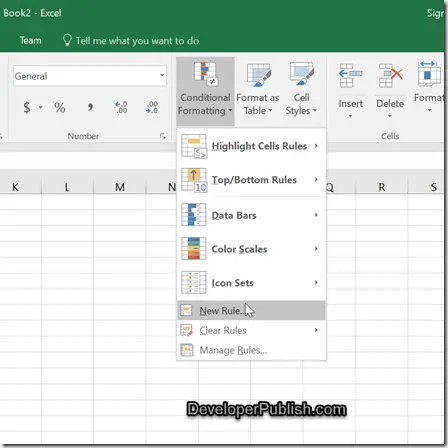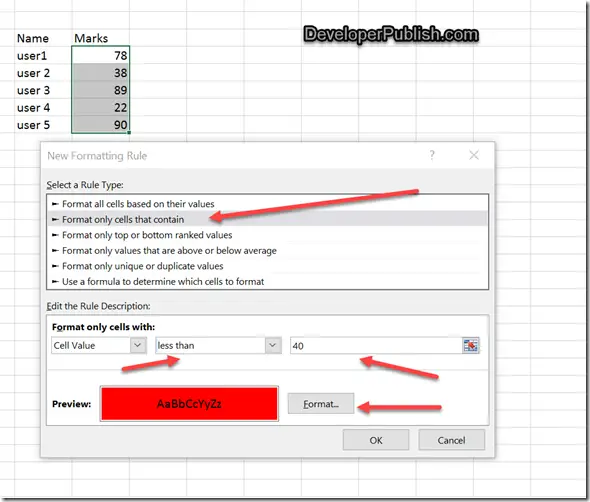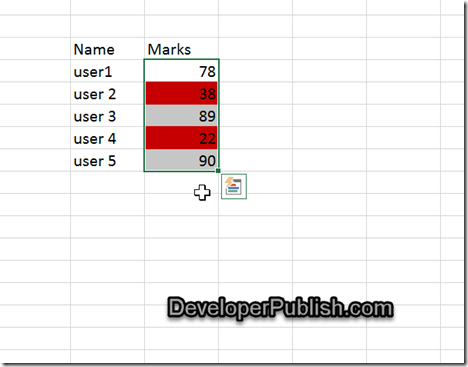This blog post will explain how the users can change the background color of a cell based on its value in Microsoft Excel 2016.
Assume a scenario where you have a list of students along with their marks in the excel sheet. You wish to set the background color of a cell where the marks is less than 40.
How to change the background color of a cell based on value in Microsoft Excel 2016?
You can use Conditional Formatting in Microsoft Excel to do this.
1. Select the range of cells that you want this to apply and click the Conditional Formatting dropdown list from the Home Ribbon and then select “New Rule”.
2. In the New Formatting Rule dialog , select “Format only cells that contain” from the select a rule type list box and under the “Format only cells with section , pick the options as shown in the screenshot. Also click the “Format” button and select the background color or style that you want to apply when the condition is true and click OK button.
3. You should immediately see the required cell background color is set to selected styling.