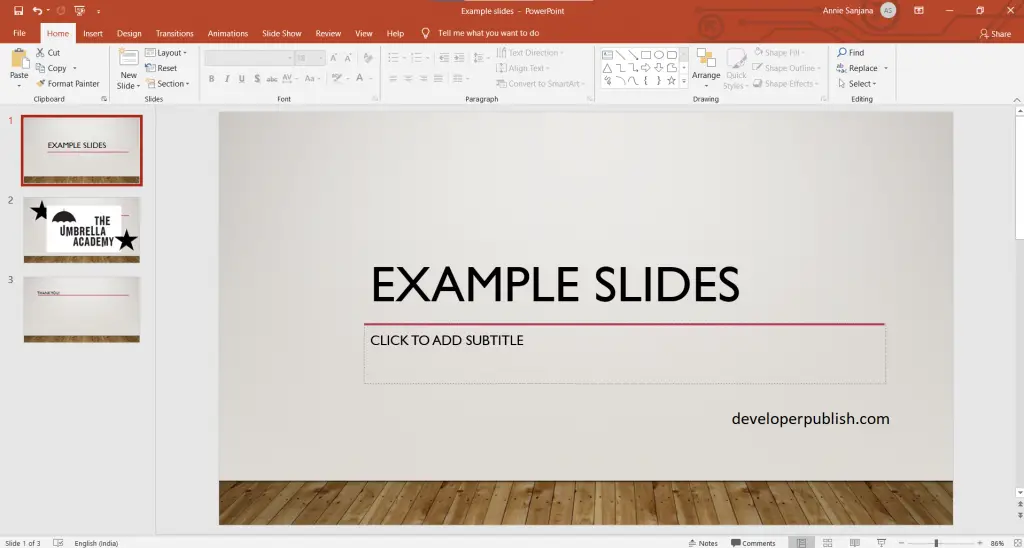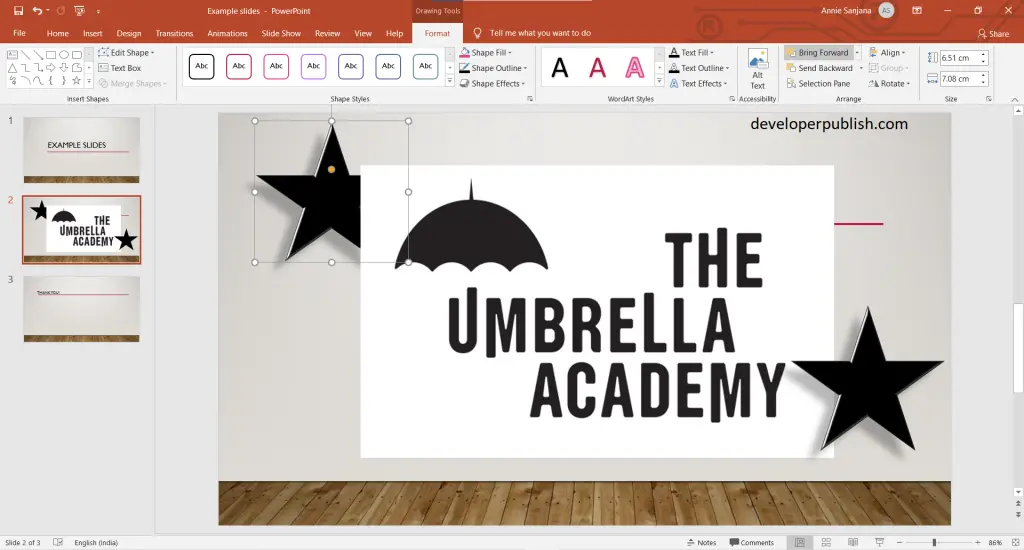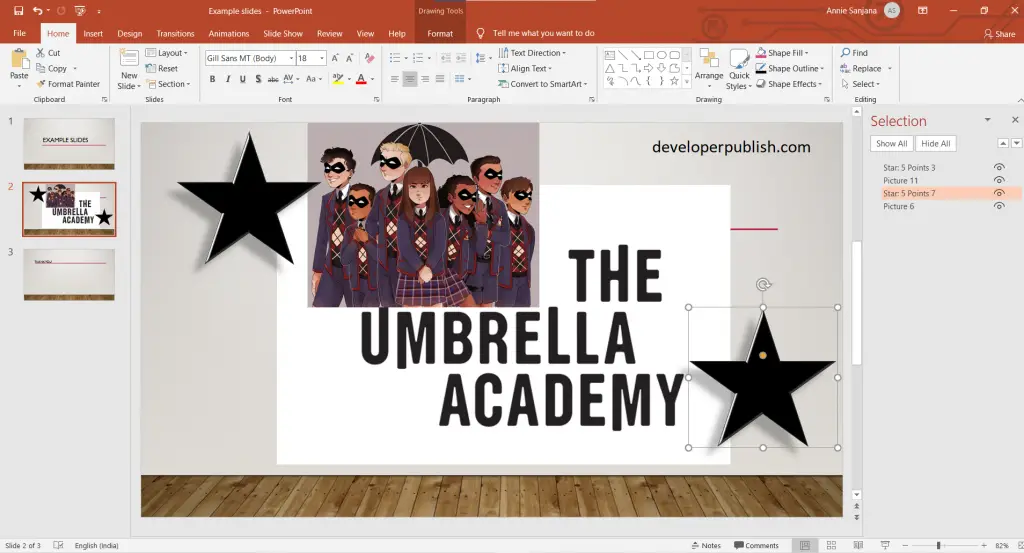Here’s the article that helps change the order of stacked objects or shapes on a slide in PowerPoint. This can be possibly be done by the following steps.
How to Change the Order of Stacked Objects in PowerPoint Slide ?
- First, create a presentation with the required number of slides.
- To move the objects, select the object < click on the format tab < pick the option whether to bring forward or send backward.
- Use the selection pane for finding or to move the objects.
- To find an object hidden behind the other select Home tab < Select menu < selection pane option.
- To move the objects, drag and reorder objects in the selection pane area.
We hope that we have cleared the concept of this article and wish that the article was helpful and understandable.