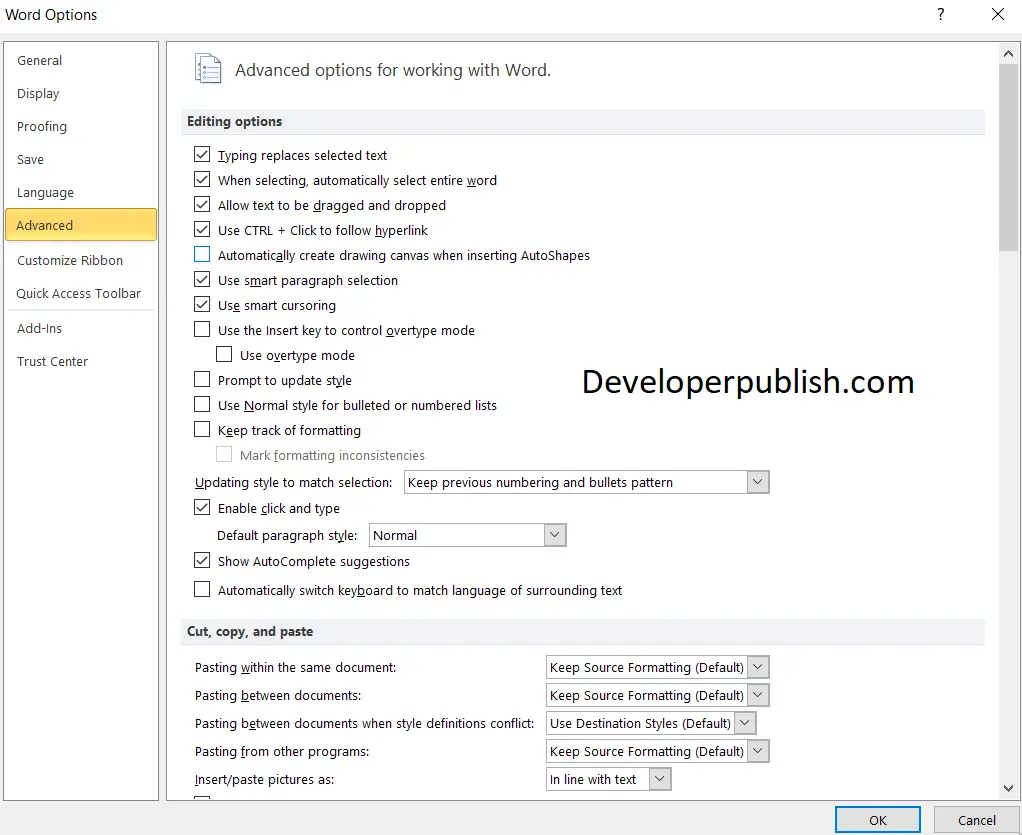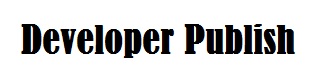In this article, you will be learning about the drawing canvas feature in Microsoft Word and how you can use it with-in your Word document.
Drawing canvas
In Microsoft Word, when you insert an AutoShape or Text box in a document, a drawing canvas appears, just like the canvas that we use to draw pictures or paintings. It allows the user to “draw” the AutoShape or Text box. You can keep the canvas or you can disable the feature in word.
Microsoft Word supports you with drawing shapes, drawing objects, SmartArt, charts, pictures, and clip art.
Whenever you inserted a shape, the drawing canvas would appear automatically as a container for the shape.
How to Add Drawing to your Word document?
To add a drawing to the document, follow these steps.
- Click in your document where you want to place your drawing.
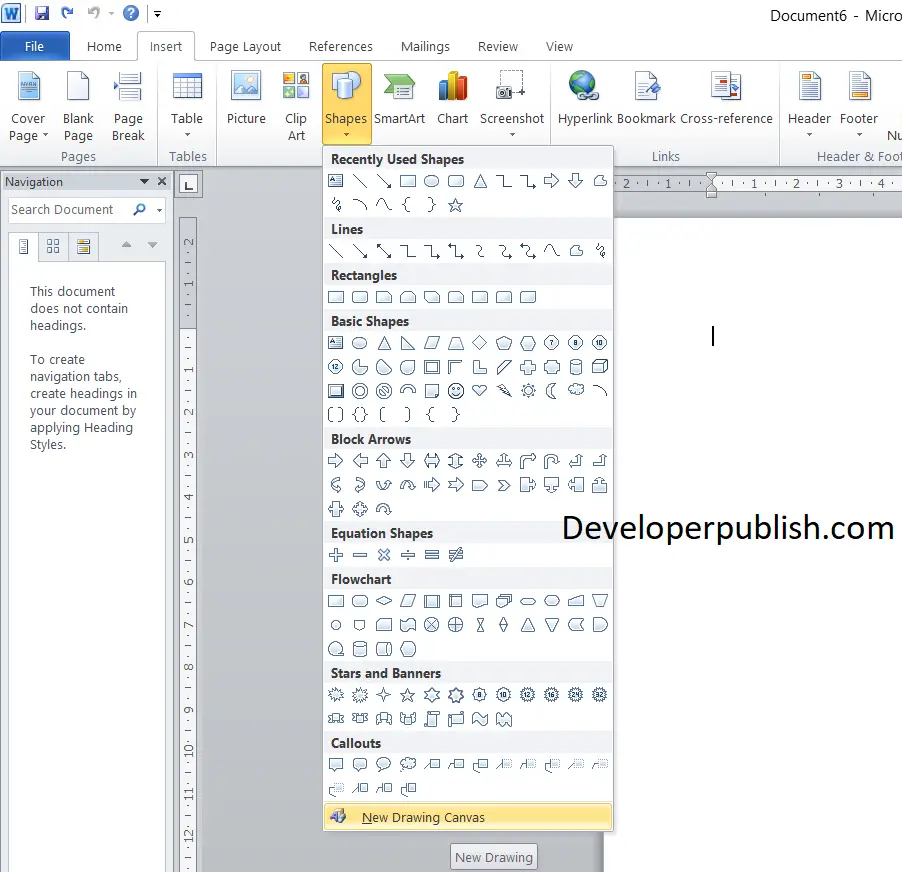
- In the Insert tab, under the Illustrations group, click Shapes.
- You can do any of the following on the Format tab, which appears after you insert a drawing shape:
- Insert a shape.

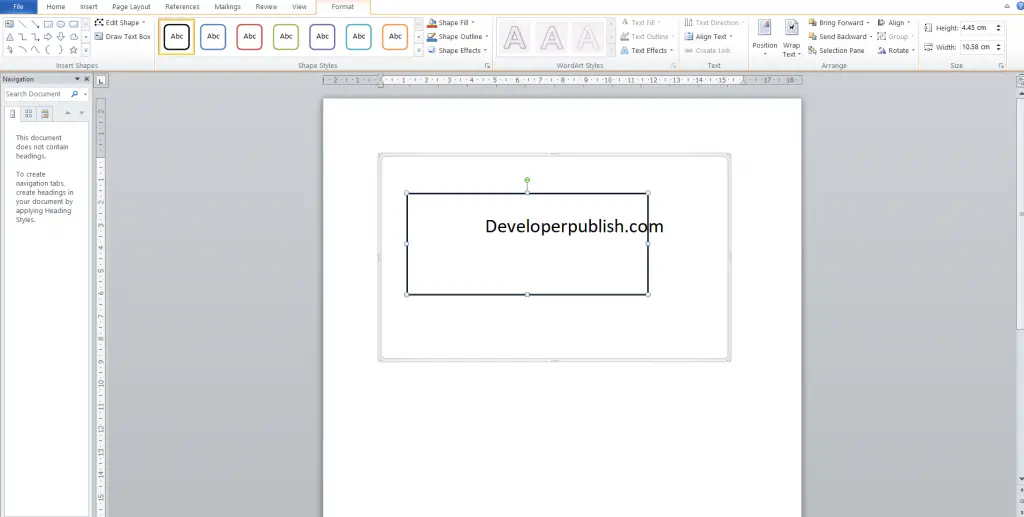
- Change a shape: Click the shape and On the Drawing Tools Format tab, click Edit Shape, point to Change Shape.
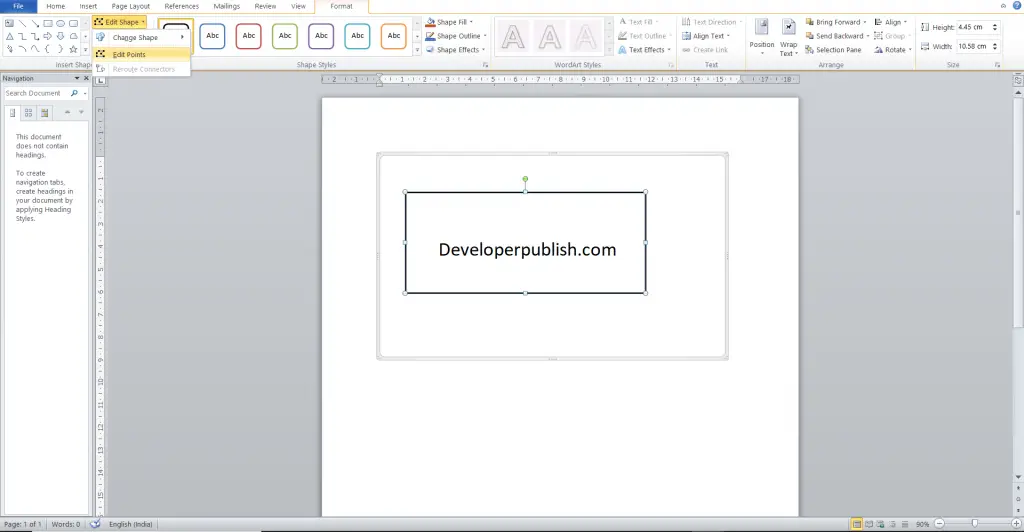
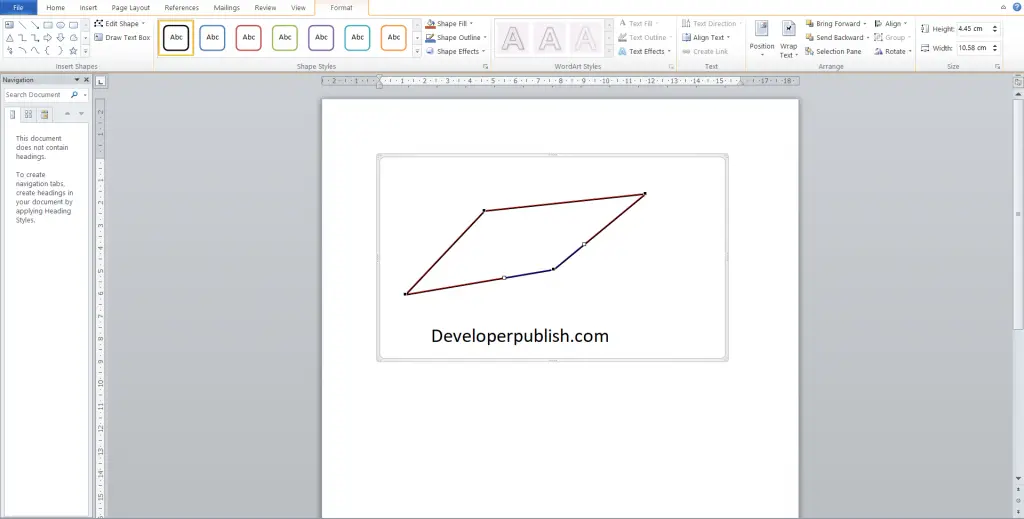
- Add text to a shape: Click the shape where you want to text, and then type.
- Adjust the size of the shapes: Select the shape and in the drawing tools Format tab, in the Size group, click the arrows or type new dimensions in the Height and Width boxes.
You can create a flowchart; add shadows and 3D effects to your shapes using the same method.
How to stop the drawing canvas from appearing?
- Under the file tab, click options in the menu.
- In the Advanced section, uncheck the box for “Automatically create drawing canvas when inserting AutoShapes”.