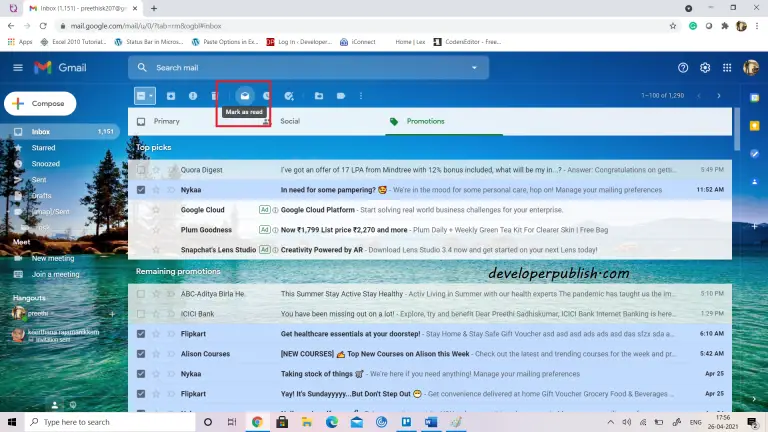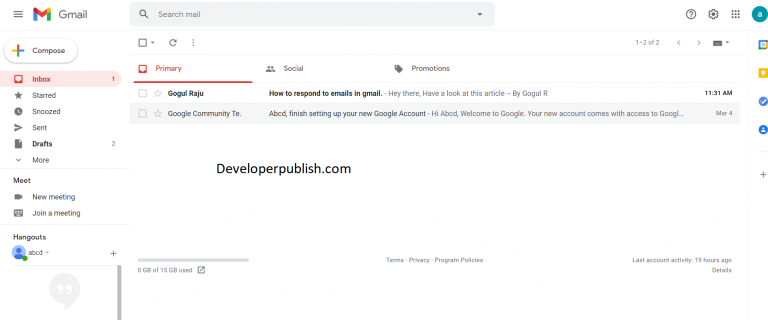In this post, you will be learning about how to manage your emails in Gmail. This includes how to delete emails in Gmail, report a spam email, archiving emails, Labels in Gmail etc.
Introduction
Let’s say you have been using Gmail as your primary source of emails for the past three months. So how will your inbox look? Clustered and scattered with all your important messages, promotional contents, etc. To avoid this mess and to use Gmail in the most efficient way, Gmail offers you various options to manage your emails. Managing your emails is important.
Deleting unwanted emails in Gmail
Deleting your old and unwanted emails will free up a lot of spaces and will help you in managing your emails. Follow these steps to delete an email.
To delete a message:
- Open the email that you want to delete.
- Click the three dots on the right corner of that email.
- Click on the delete this message option.
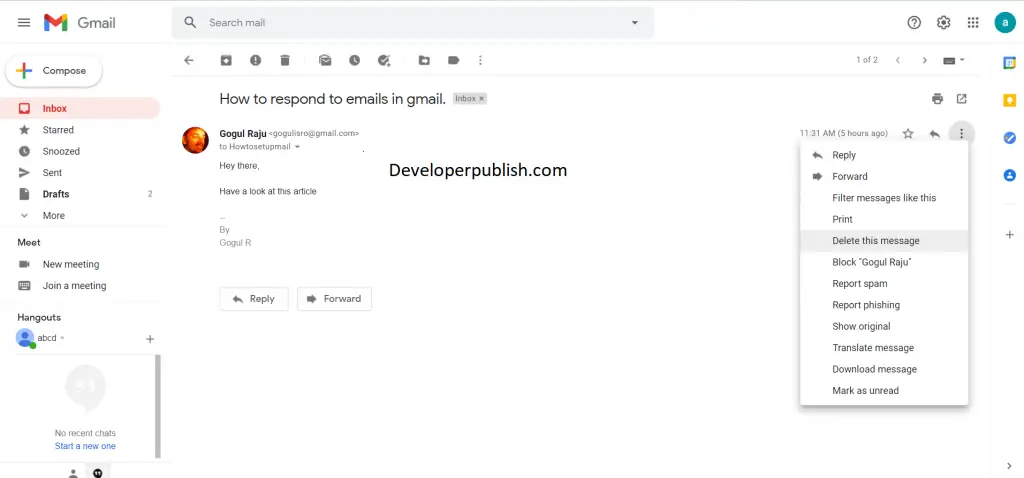
- And that’s it; your email will end up in trash.
Note: If you delete a message in a conversation or a thread, the whole thread gets deleted.
How to report spam emails in Gmail?
Gmail has an inbuilt spam filter, to filter out your emails. But in certain cases spam emails will end up on your primary inbox. To avoid this, you need to flag them as spam.
To flag a message as spam, follow these steps:
- Open that particular email and click the three dots on the right corner of your screen.
- Then click on the Report scam option.
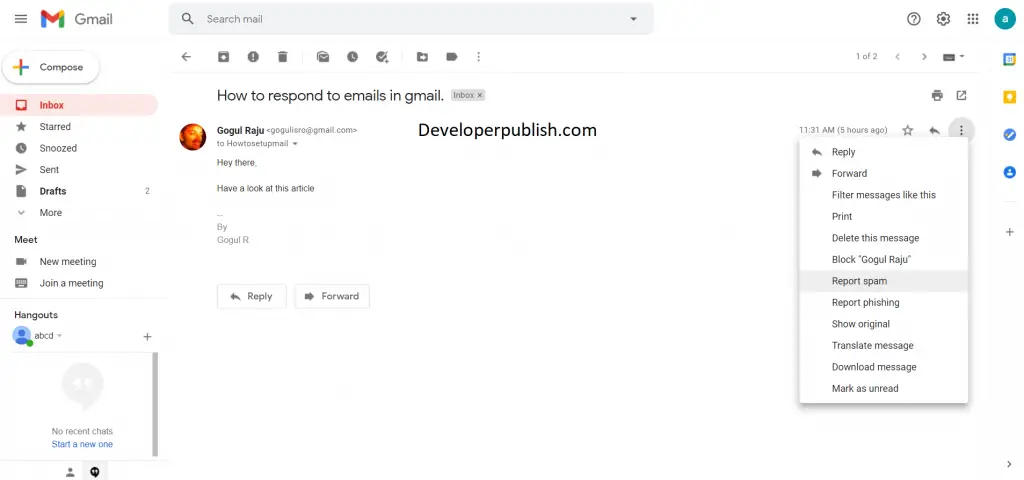
- It will end up in the spam folder, and gets deleted in a period of 30 days.
Archiving messages in Gmail
Archiving is an alternate option to deleting an email/message. You can retrieve your archived messages late.
To archive an email follow these steps.
- Open the email and click the Archive button.
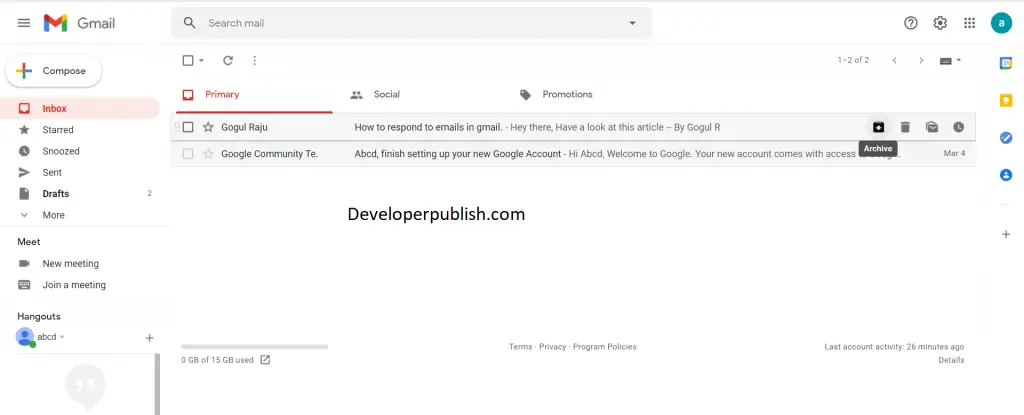
To view your archived messages:
- In the left menu pane, click the more drop-down arrow.
- Select All Mail option.
This in turn shows all your emails, including the archived ones. You can search your message from them.
Labels in Gmail
Labels help you in organizing your messages. Labelling an email is more like arranging your files in a particular folder.
To apply a label to a message:
- Open a message and click the Labels button.
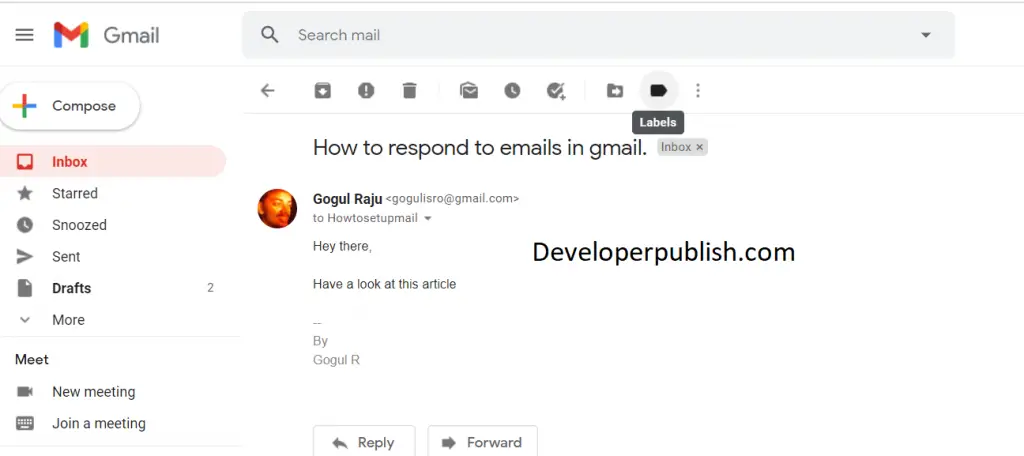
- A drop-down menu will appear with the available list of labels.

- Select the required Label and click apply.
To create a new label:
- Open your message; click the Labels button, then select Create new.
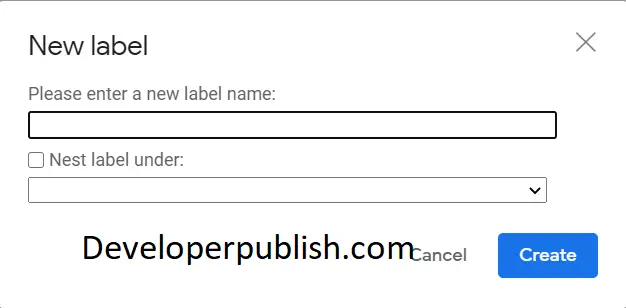
- Type a new label name, and then click Create. The new label will be applied to the message.
Filters in Gmail
Filters automatically perform actions like labelling or deleting messages.
To create a filter:
- Open a message.
- Click the More option, and then select the “Filter messages like these” option.
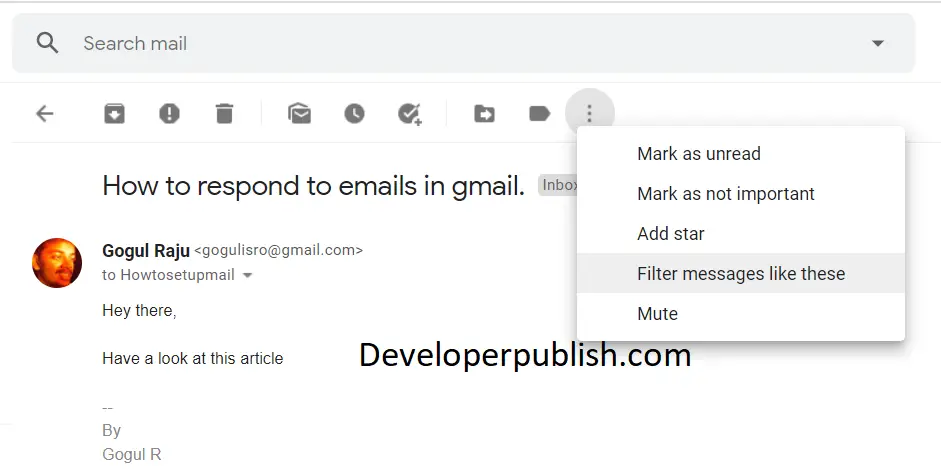
- A search box appears, type one or more search criteria.

- Place a checkmark next to the desired action. If you want to apply a label, you’ll need to choose the label from the drop-down menu.
- You can apply the filter to existing messages that meet the criteria, place a checkmark next to Also apply filter to matching conversations.
- Click Create Filter.
To edit or delete filters:
- Click the settings icon and click see all settings.
- Click Filters and Blocked Addresses at the top of the screen to view a list of filters that are currently active. Here, you can edit or delete a filter.
Search mail in Gmail
The search mail feature allows you to perform a Google search in your email. This means you can find any message, no matter how new or old. It searches every part of the message, so you can find a message even if you don’t remember who sent it or if you never labeled it.
To search for a message:
- In the Gmail search box type some search terms related to your search. (sender ID, attachment name, subject of the email, etc.)

- It will display results based on the search terms. You may find your desired email or you can enter some more related terms that filter out the exact email.
You can also click Show search options to perform an advanced search.