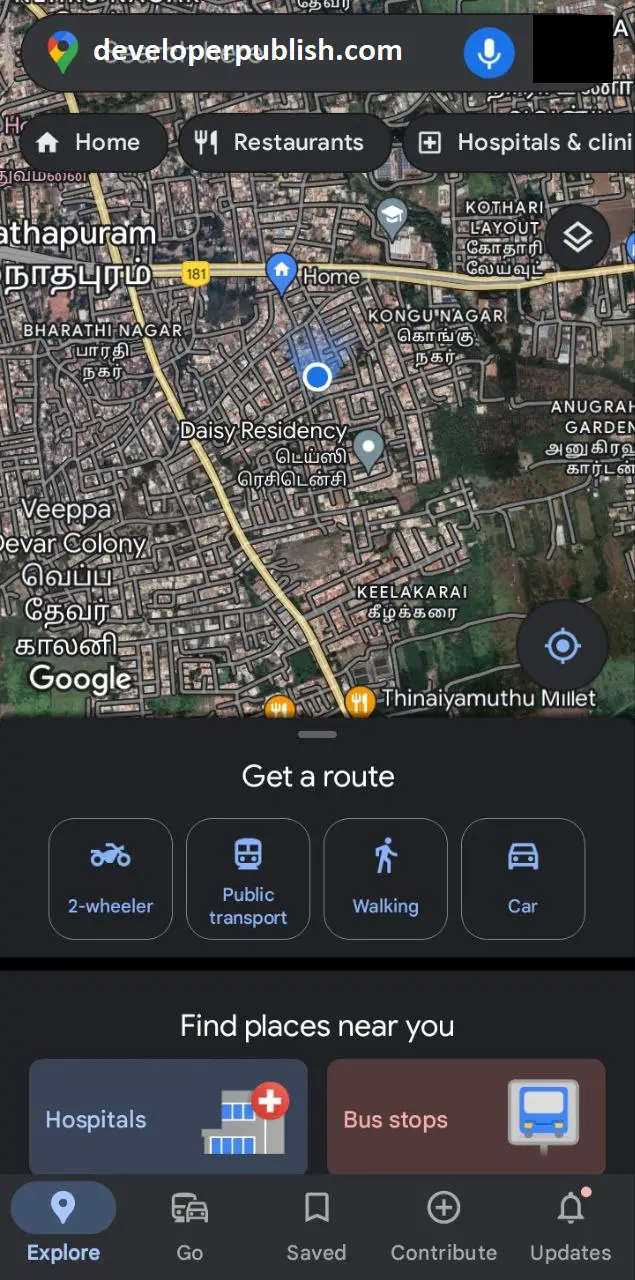Google Maps has become an indispensable tool in our daily lives, helping us navigate through unfamiliar terrain, find new places, and discover nearby businesses. One of the most common tasks on Google Maps is getting your current location. Whether you’re planning a road trip, meeting up with friends, or simply curious about where you are, this step-by-step guide will walk you through the process of getting your current location on Google Maps.
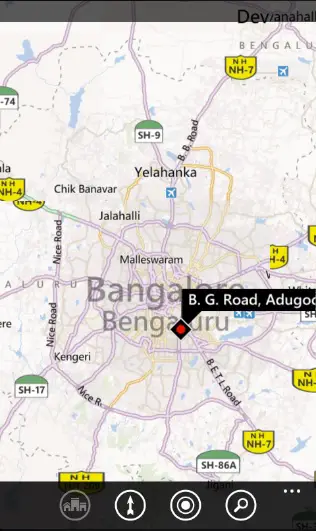
Step 1: Open the Google Maps App
If you haven’t already, make sure you have the Google Maps app installed on your mobile device. You can download it from the App Store (iOS) or Google Play Store (Android). Once installed, open the app by tapping on its icon.
Step 2: Allow Location Access
Upon opening the app, Google Maps will request access to your device’s location. You’ll need to grant this permission to allow the app to determine your current location accurately. Depending on your device and operating system, you might see a pop-up asking for location access. Simply tap on “Allow” or “Grant” to proceed.
Step 3: Locate the Blue Dot
After granting location access, Google Maps will display a map centered on your current location. Your location is indicated by a blue dot on the map. This blue dot is your point of reference for navigation and finding nearby places.
Step 4: Zoom In for Accuracy
While the blue dot provides a general idea of your location, you might want to zoom in to get a more precise view. Pinch or expand your fingers on the screen to zoom in or out. This can be particularly useful when you’re in a dense urban area or need to pinpoint a specific address.
Step 5: View Additional Information
Tapping on the blue dot will reveal additional information about your current location. You might see an address, the name of the street you’re on, nearby landmarks, and more. This information can be helpful for sharing your location or understanding your surroundings.
Step 6: Share Your Location
If you want to share your current location with someone, you can do so directly from Google Maps. Tap on the blue dot to reveal the location details as mentioned in the previous step. Then, tap on the “Share your location” option. You’ll have the choice to share your location via various messaging apps, email, or by generating a link that can be sent to others.
Step 7: Get Directions
One of the main features of Google Maps is its navigation capabilities. To get directions from your current location to a specific destination, tap on the search bar at the top of the screen. Enter the address or name of the place you want to navigate to. Google Maps will then provide you with various route options for reaching your destination by car, public transit, walking, or biking.
Step 8: Explore Nearby Places
Google Maps also allows you to explore nearby places of interest from your current location. Simply tap on the search bar and enter keywords like “restaurants,” “coffee shops,” or any other category you’re interested in. The map will populate with markers indicating relevant places, making it easy for you to choose where to go.
Getting your current location on Google Maps is a straightforward process that can provide you with valuable information for navigation and exploration. With just a few taps, you can not only find out where you are but also discover nearby points of interest and plan your routes efficiently. Whether you’re traveling, meeting up with friends, or just satisfying your curiosity, Google Maps is a powerful tool that can enhance your overall experience.