In this article, you’ll learn about Themes in Microsoft Excel and how to use them. This article will cover topics such as how to apply custom themes and options such as fonts, colors, and effects.
What is Theme in Excel?
The theme is a feature provided by Excel which lets you customize the color theme of the worksheet, font styles, color and effects, and graphic formatting of the entire worksheet.
How to use Themes in Excel?
Change the Standard Color Theme in Excel
To change the standard color theme in Microsoft Excel, follow the below steps.
- Go to the Page Layout menu.
- Choose the Colors option under the Theme group.
- Select any one of the themes that appear in the drop-down list.
- In case if you wanted to create your theme. Choose the Customize Colors option that you’ll find at the end of the list.
- Create New Theme Colors dialog box opens up, here you can select different colors and create a theme of your wish. Finally, Name the theme by entering a name in the Name box and click on Save to create your theme. You can find your theme at the top of the theme list.
Change the Font Theme in Excel
To change the font theme in Microsoft Excel, follow the below steps.
- Go to the Page Layout Menu. Select the Fonts option under the Theme group.
- You can select any one of the themes from the drop-down list.
- If you want to create a set of a theme on your own then click on Customize Fonts option at the bottom of the list.
- Create New Theme Fonts dialog box opens, where you can create your theme. Name it and then save it.
Change Theme Effects in Microsoft Excel
To change the theme effects in Excel, follow the below steps.
- Go to the Page Layout menu and select the Effects option under the group.
- Select the effect of the options that are displayed.
Remove or Change Theme in Excel
To remove a theme or change a theme in Excel, follow the below steps.
- To change a theme just go to the respective theme options and simply choose another theme.
- To remove a theme and go back to the default theme. Go to the respective theme option and select the default theme i.e Office theme.
Save Custom Theme in Excel
To save a custom theme, follow the below steps.
- Go to the Page Layout menu and select the Theme option.
- Select the Save Current Theme option and then name the theme and save it.
So, we are at the end of the article. By now , you would’ve got to know how to apply themes, create your theme, remove themes or change themes, and save a custom theme.


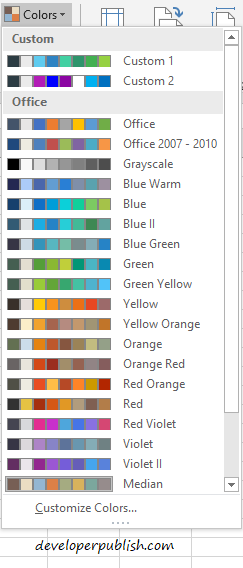
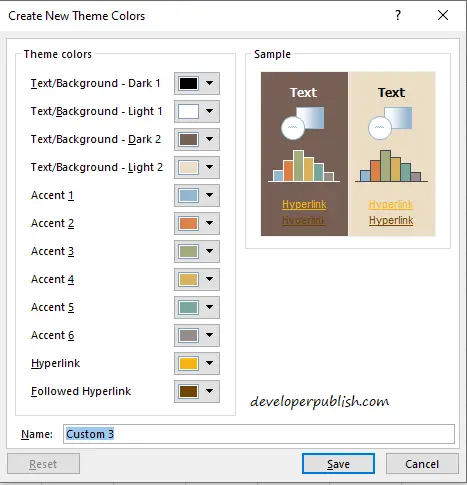
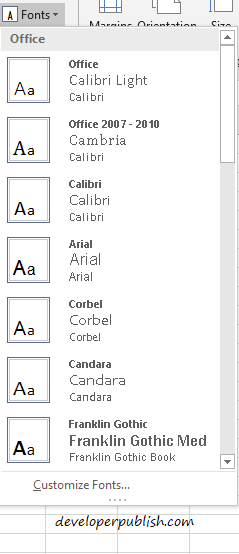
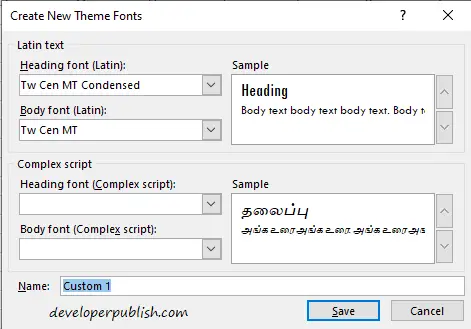
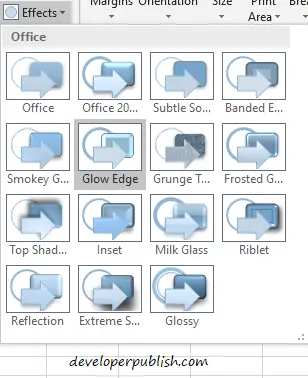
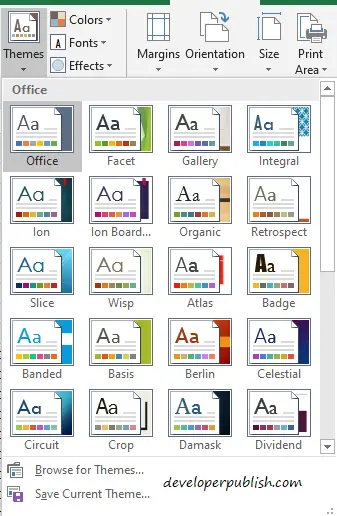
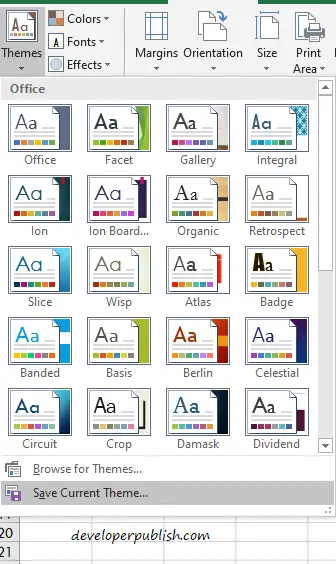
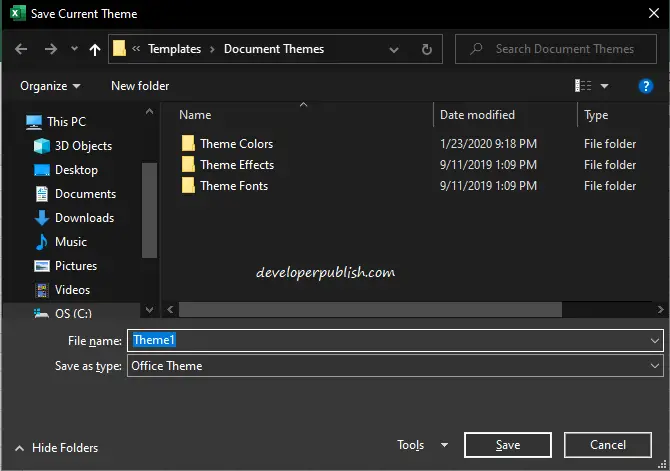



2 Comments
Well, thanks for sharing content regarding themes It’s very engaging.
To change the text colour, background, and theme, we have a variety of theme groups.
Excel has many different themes, making it simple for beginners to use.
In Excel, we have a wide variety of fonts.