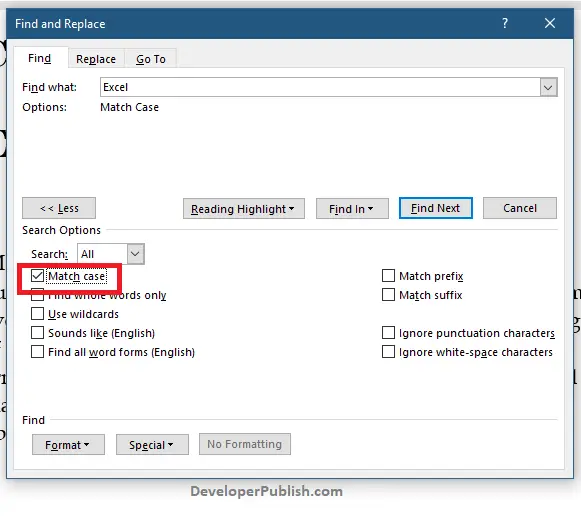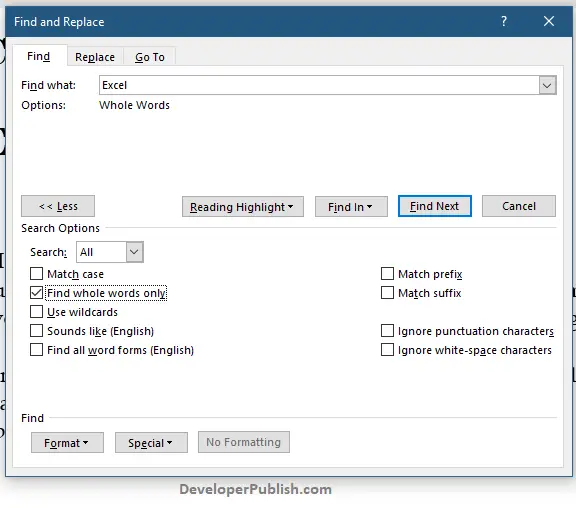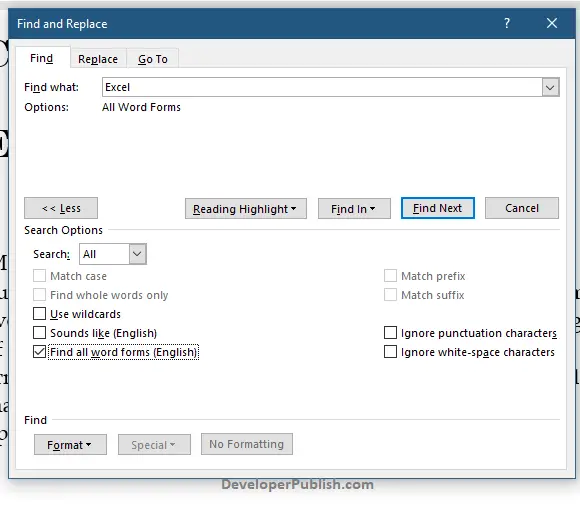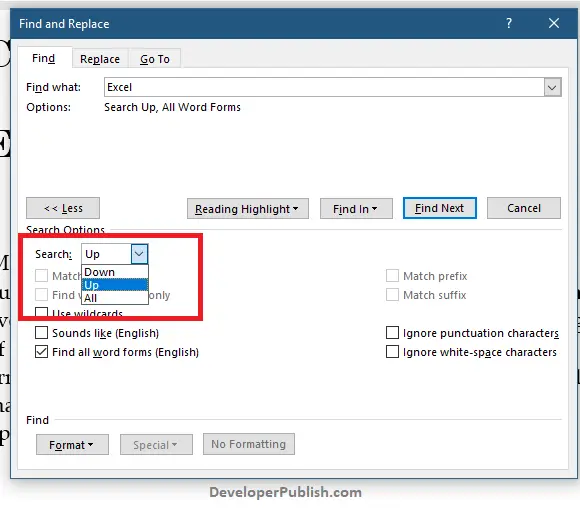In this post, you will get to know about how to search for Text in Word documents, which will also help you to know about various options and ways in finding text.
If you need to find a word or sentence in your Word document to replace it with another word or sentence, you can use the Find and Replace feature.
How to search a word/sentence using Ctrl+F?
To find a text in the Word document, follow the steps mentioned below:
- Go to the Home tab, click the Find option in the Edit group, or you can use the Ctrl + F command to get the find option.
- A navigation pane will appear on the left side of the screen.
- In the navigation pane, type the text in the text field which you want to find in your Word document.
- The highlighted word with yellow color is the result of the searched word. You can move and view the results using the Up and Down arrows in the navigation pane.
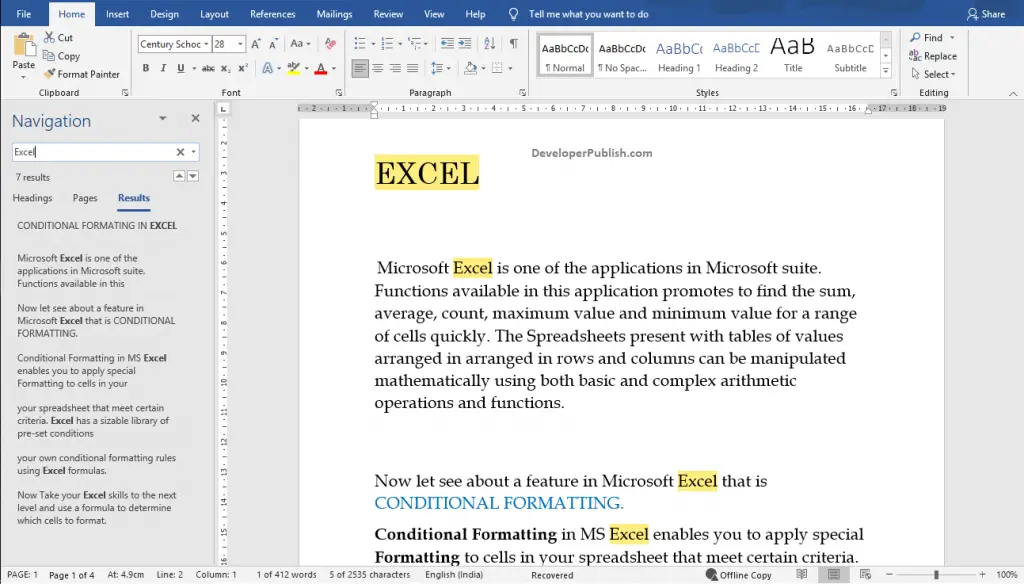
Advanced Find Option
The Advanced Find Option is one of the easiest ways to find and replace text, which will also help in saving your time.
- Go to Home Tab, click the down arrow which is visible in the Find option and then select the Advanced Find option.

- Now, the Find and Replace dialogue box will appear on the screen as in the below image.
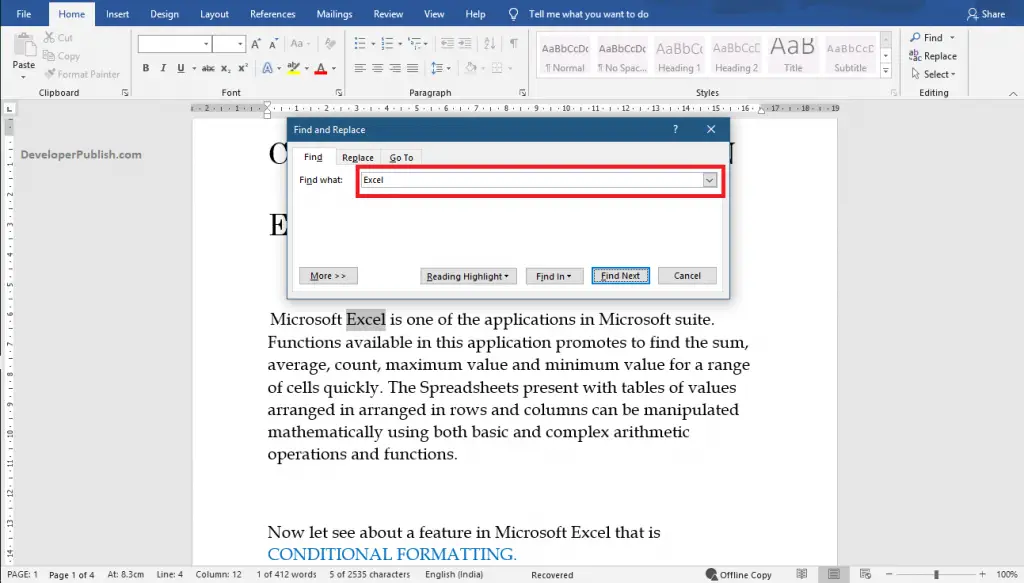
- Now, enter the text you want to find in the Find What text field.
- Click the Find Next button to move the results.
- Click the More option to get more ways to find a text.
- To find Case Sensitive Text in word, select the Match case option and click the Find Next option to move for the next results.
- To find a whole word, select the Find whole words only option and click the Find Next option to move for the next results.
- To find all the word variations, select the Find all word forms option and click the Find Next option to move for the next results.
- To change the search direction, select an option from the Search field in the Search Options.
Close the Find and Replace dialogue box after completing it.