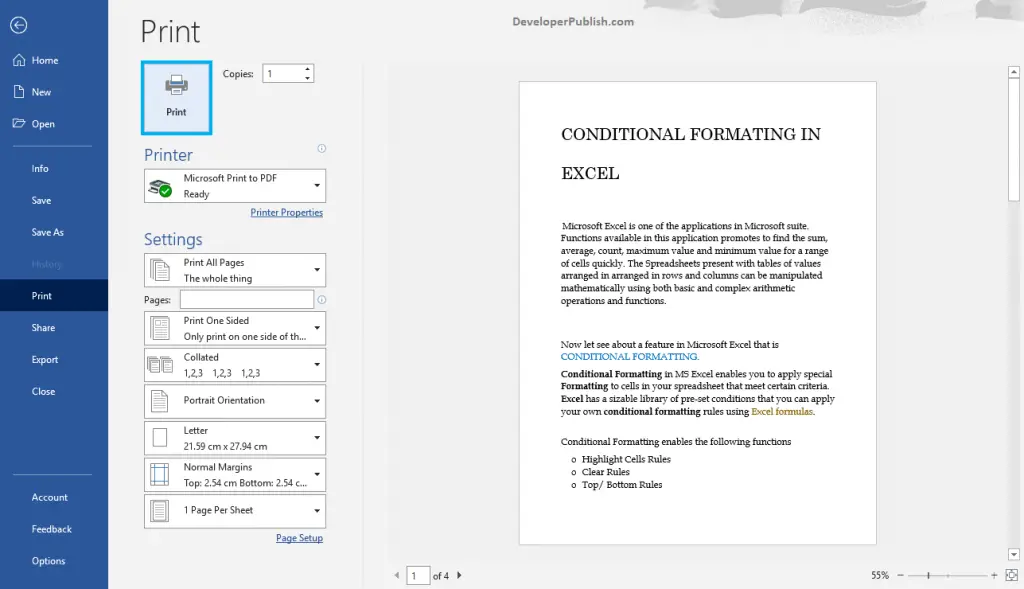In this article, we will discuss Screen reader in Microsoft Word and the basic tasks that we can do using the screen reader.
What is a Screen Reader?
Screen Reader is a useful and best feature for people with blind or low vision. It reads the text on the screen for the users loudly. It narrates and guides to do tasks easily by hearing,
How to Use Screen Reader in Word?
It is so easy to use a Screen Reader in Microsoft Word. To Turn the screen reader or narrator on and off using the following commands:
- Windows button +Ctrl +Enter
The Caps Lk or Insert are using as the SR keys.
How to Create a New Blank Document in Word using Screen Reader?
To create a new document using a screen reader, do the upcoming steps:
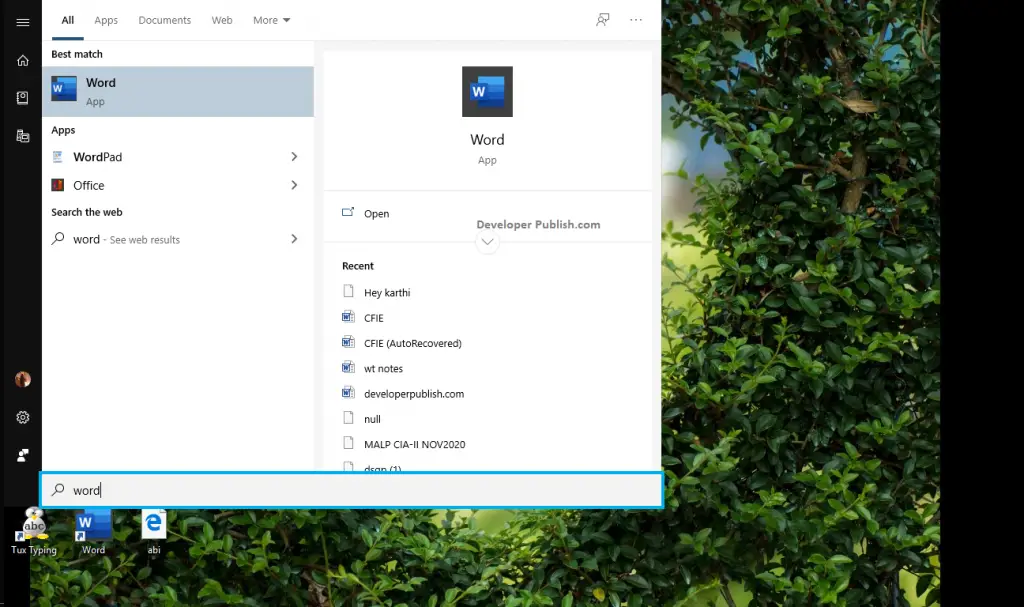
- Turn on the Screen Reader or Narrator.
- Open the Microsoft Word by pressing the Windows key.
- Select the Word by typing and press the Enter key.
- Once you entered into Word, the focus will be on the Blank Document option.

- Click the Enter button to start a new document.
How to Open a Recent document using Screen Reader in Word?
To open a recent document in Microsoft Word using a screen reader, do the upcoming steps:
- Open the Microsoft Word and go to Home.
- Press the Tab key until the focus reaches the Recent tab lists.
- The narrates reads the name of the recent files. Select the desired file using the Enter key.
- Use the Tab key or Up and Down arrows to fin the desired file.
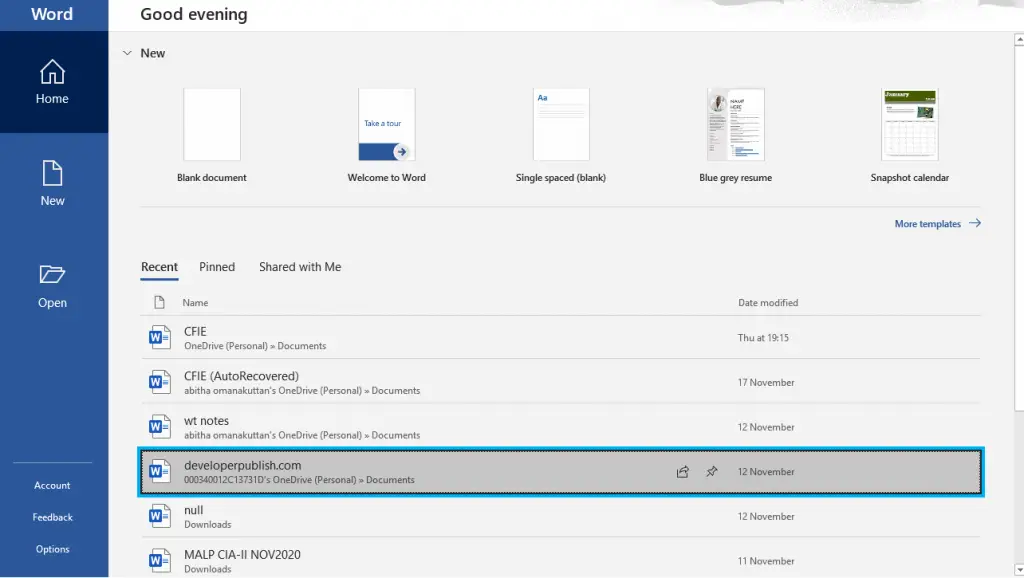
How to Save a document using Screen Reader in Word?
To save a document in Microsoft Word using a screen reader, follow the upcoming steps:
- Open the Word document that you want to save and use the Ctrl + S commands.
- Now, the Save this File dialogue box will get open.
- Now, you can enter the name of the document in the File Name text box.

- To select the file format, click the Tab key, and Enter key to reach the Save as a Type combo box.
- Use the Up and Down arrows to select a type and press the Enter key to select the desired file type.
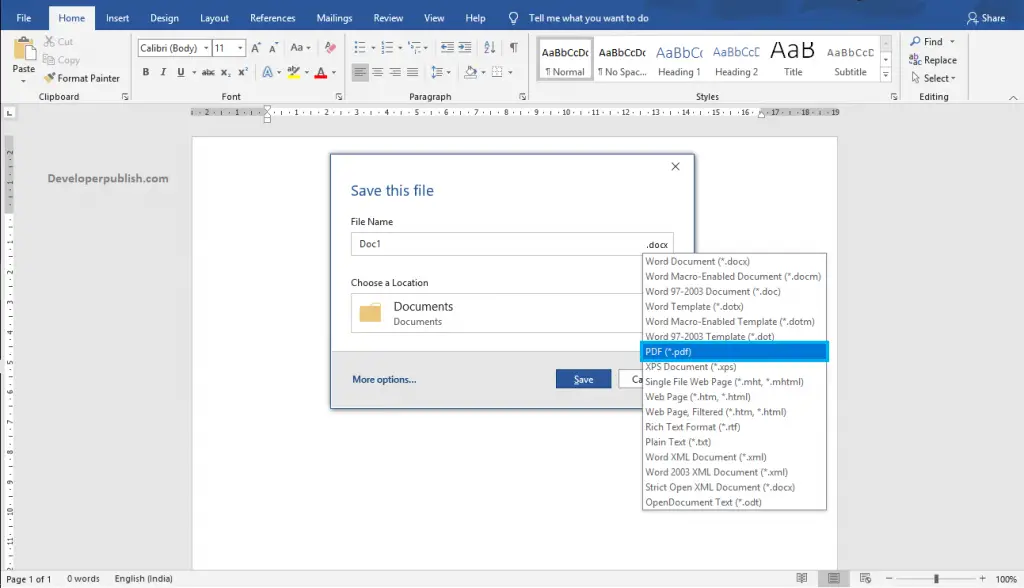
- To select the location to save your file, press the Tab key again.
- Now, press the Enter key when you reach the Choose a Location menu box.
- Select a location using Up and down arrows and click the Enter key again.
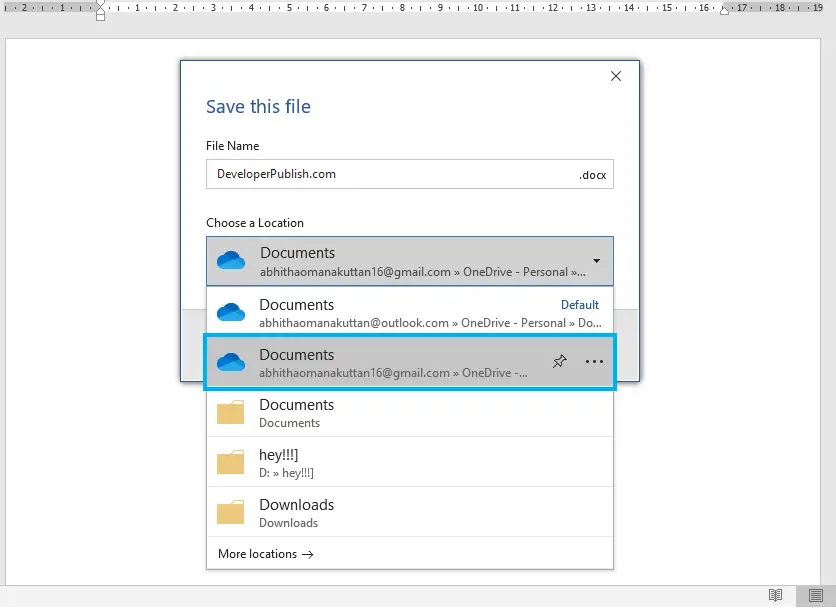
How to Read a document using Screen Reader in Word?
To read a Microsoft Word document using Screen Reader, do the following steps:
- Bring the cursor to the beginning of the text where you want to start the reading.
- Use the SR key+ Ctrl+ R to read the whole document till the end.
- Use the SR key+ Ctrl +K to read only the selected paragraph.
- Use the Up and Down arrows to read the lines of the text.
- Use Ctrl+ Left or Ctrl +Right to read only the words.
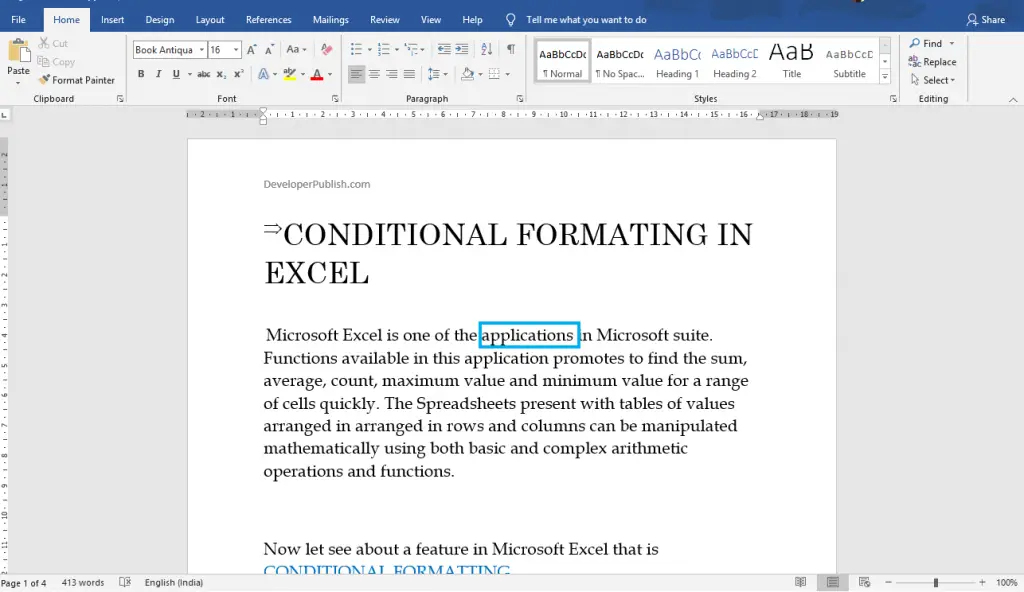
How to Search for a word using Screen Reader?
To search for a word in your Microsoft Word document, follow the below steps:
- Use the command Ctrl + F to reach the navigation pane for search a Document.
- Enter the Word you want to find. Now, you can the results for the Word you entered.
- Use the Tab keys or Up and Down arrows to move through the results.
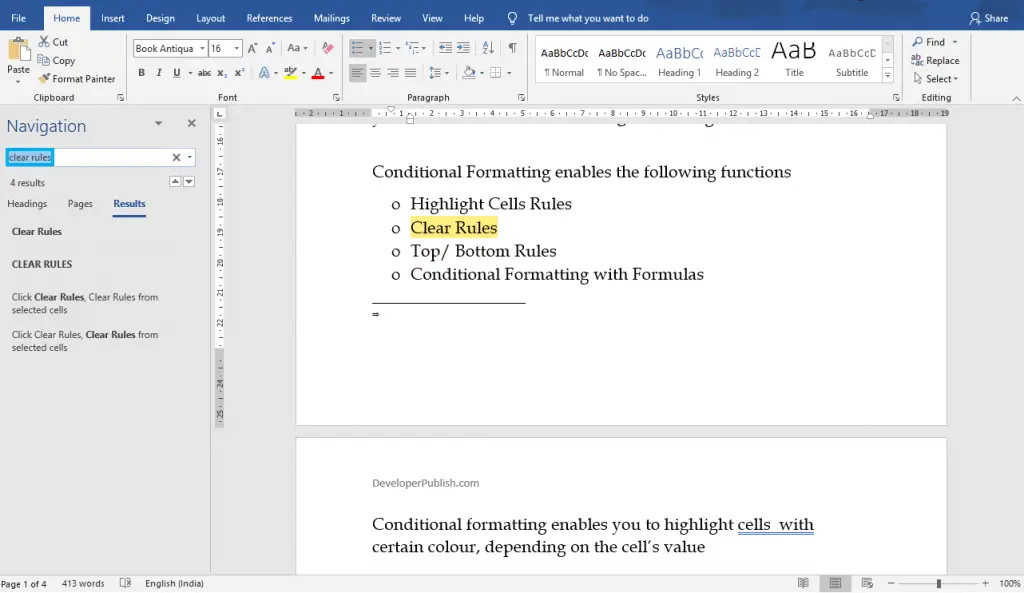
Use the Ctrl key to stop reading.
How to Print documents using Screen Reader?
To print a document in Microsoft Word using Screen Reader, follow the below steps:
- Use the command Ctrl+ P to open the print dialogue box.
- Now, the focus reaches the print button, press the Enter key to print the document.
- To change the print settings, Press Tab keys to move through the options.
- Also, press the Space Bar to get the down drop list on the options.
- Use, Up and down arrows to move in the options.