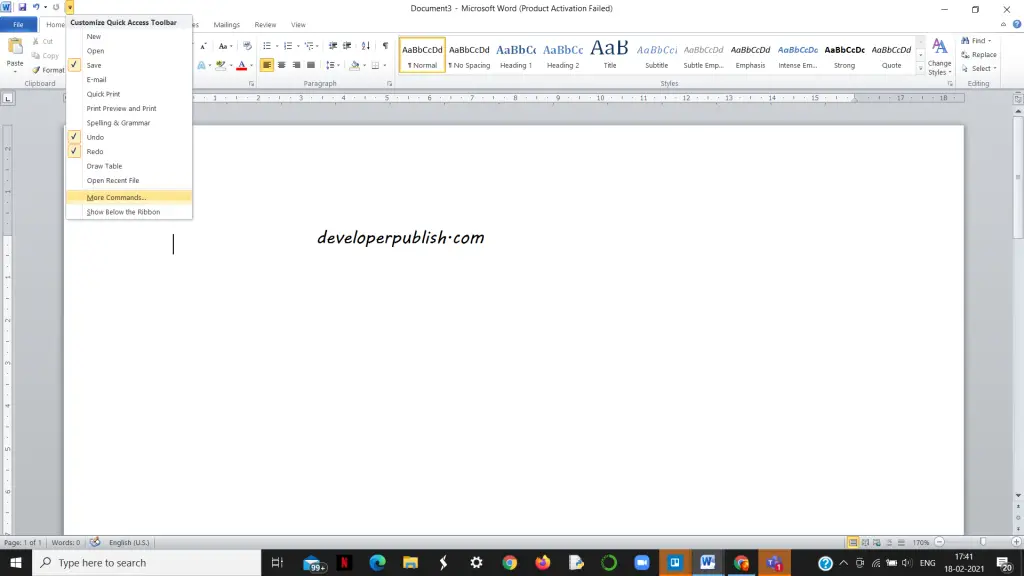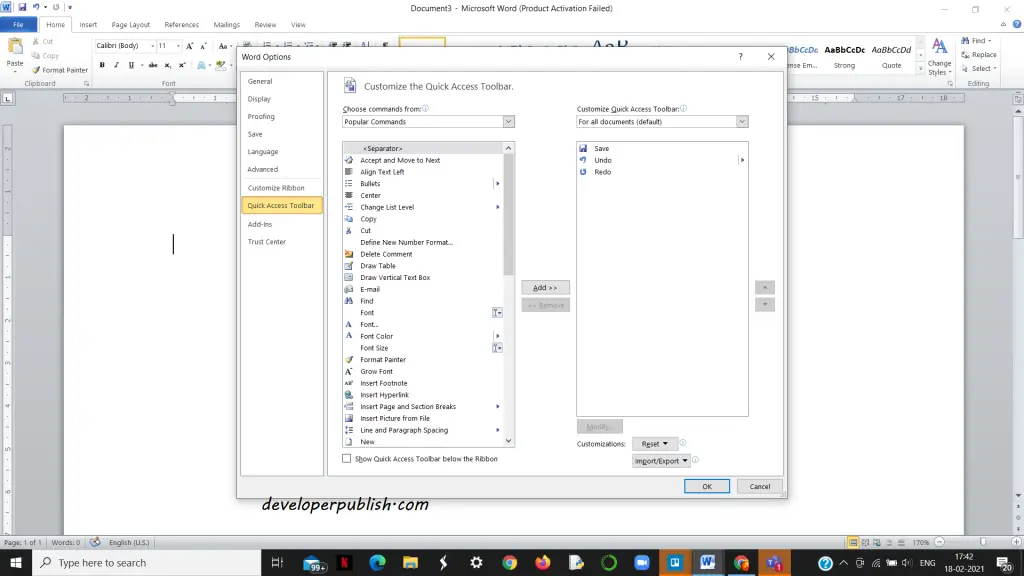In this post, you’ll learn about the quick access tool bar in Word and how to use it in your Word document..
Quick Access Toolbar
Quick Access Toolbar lies next to the Microsoft Office Button. It is a customizable toolbar that comes with a set of independent commands. It gives you quick access to commonly used commands such as Save, Undo, Redo, etc.
How to Customize the Microsoft Office Quick Access Toolbar
Quick Access Toolbar offers a variety of customization features. Let’s see them in detail.
Add a Command to the Quick Access Toolbar
To Add a Command to the Quick Access Toolbar.
- Click the down arrow button on the right side of the Quick Access Toolbar

- Select More Commands.
- You can also right-click on the ribbon and select Customize Quick Access Toolbar.
- The Options dialog box opens to the Customize the Quick Access Toolbar screen.
- All the Popular Commands are listed by default on the left.
- The list on the right side shows all the commands currently on the Quick Access Toolbar.
- To add a command to the toolbar, scroll down the list of commands on the left and select the one you want to add. Then, either double-click on the command or click Add to add it to the list on the right.
Rearrange and Remove Commands on the Quick Access Toolbar
You can change the order of the commands on the Quick Access Toolbar.
- To move a command, select it in the list on the right.
- Then, click the up or down arrow button to the right of the list to move it up or down the list.
To remove a command from the Quick Access Toolbar,
- Select the command and click Remove.
- Click OK
Reset the Quick Access Toolbar
If you’ve customized the Quick Access Toolbar and want to return to the default setup, you can do that without manually removing each command.
- Open the Customize the Quick Access Toolbar screen on the Options dialog box.
- Click the down arrow on the right side of the Quick Access Toolbar.
- Click the Reset button in the lower-right corner of the dialog box
- select Reset only Quick Access Toolbar.
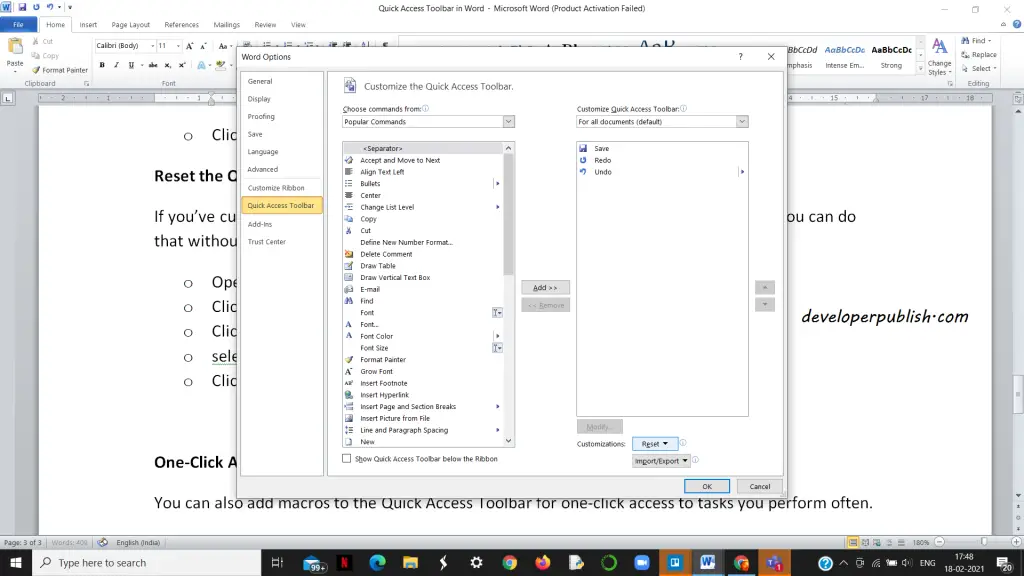
- Click Yes on the confirmation dialog box
One-Click Access to Commands and More
You can also add macros to the Quick Access Toolbar for one-click access to tasks you perform often.