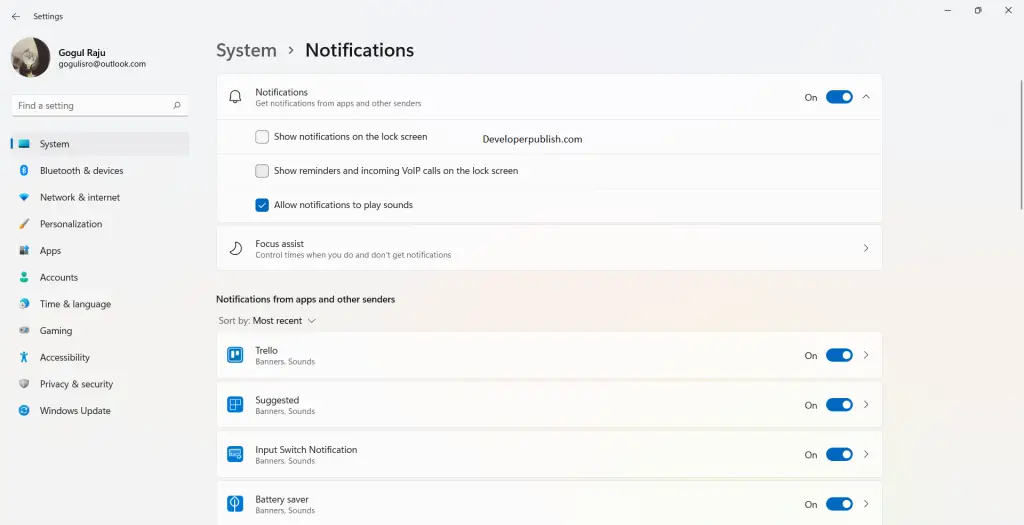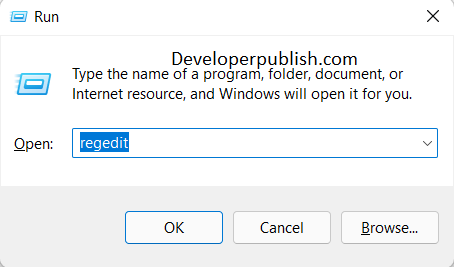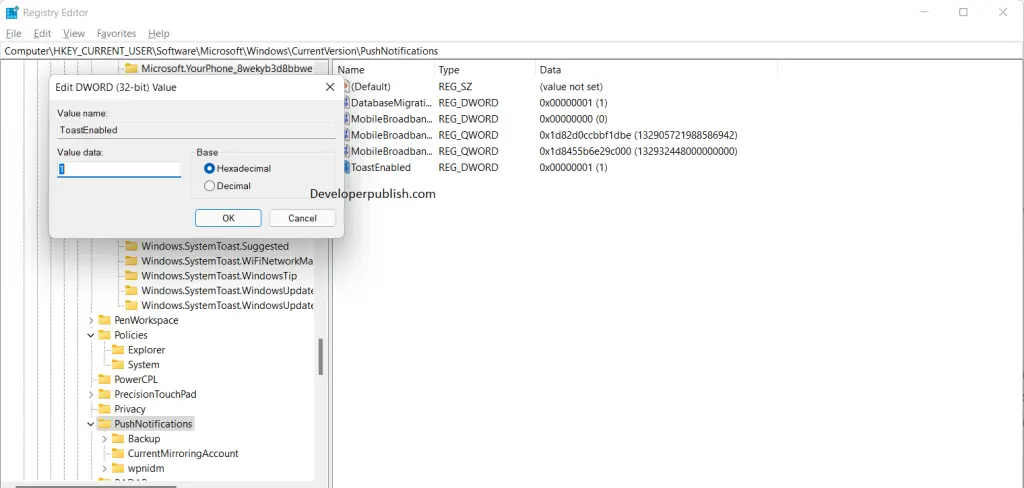In this article, you will learn how to turn on or off show notifications in your Windows 11 Lock Screen.
How to Turn On or Off Show Notifications in Windows 11 Lock Screen?
Notifications in Windows 11 may appear on your lock screen. But many feel that it is would be hindering their privacy. But do you know you can turn off the notifications on your lock screen in Windows 11? Yes, read along to know more about turning on or turning off your show notifications on Windows 11 lock screen.
Turn on or off Windows 11 lock screen notifications through settings
- Press the Windows + I key to open the settings application.
- OR you can directly click the settings application from Taskbar to open.
- Under the System settings option, click on the Notifications menu to extend its window.
- Near the Notifications toggle on the top, click on the drop-down arrow.
- Check or Uncheck the Show notifications on the lock screen option to turn on or off the lock screen notifications in your system.
- Check or Uncheck the Show Reminders and Incoming VoIP Calls on the lock screen option to turn on or off any notification completely on the lock screen in your system.
How to turn off lock screen notifications in Registry Editor?
- Press the Windows + R key to open the run dialog box.
- In the text area, type ‘regedit’ and press enter.
- When the registry editor opens, in the address box enter the following address: HKEY_CURRENT_USER\Software\Microsoft\Windows\CurrentVersion\Notifications\Settings.
- Here, remove the NOC_GLOBAL_SETTING_ALLOW_TOASTS_ABOVE_LOCK parameter.
- Now in the address space, enter the following:
HKEY_CURRENT_USER\Software\Microsoft\Windows\CurrentVersion\PushNotifications.
- Edit the LockScreenToastEnabled value from 0 to 1 to turn off or 1-0 to turn on the feature.