In this post, you will learn to how to Switch On or Off Efficiency Mode for App in your Windows 11 PC.
How to Switch On or Off Efficiency Mode for App in Windows 11?
In Windows 11, Microsoft added a new feature called efficiency mode, which is very much helpful in restricting the usage of resources by an application. Or you can term it as preventing an application from exploiting the available resources. This will help the system to run smoothly and manage the system more efficiently and increase battery life.
Note: Efficiency mode can be applied only to a single application and not to a whole bunch of applications or to the entire PC.
Disclaimer: This feature may not appear on your system as Microsoft is testing the feature so it isn’t available to all the users, as Microsoft plans to monitor feedback and make changes.
How to Switch On or Off Efficiency Mode for App in Task Manager?
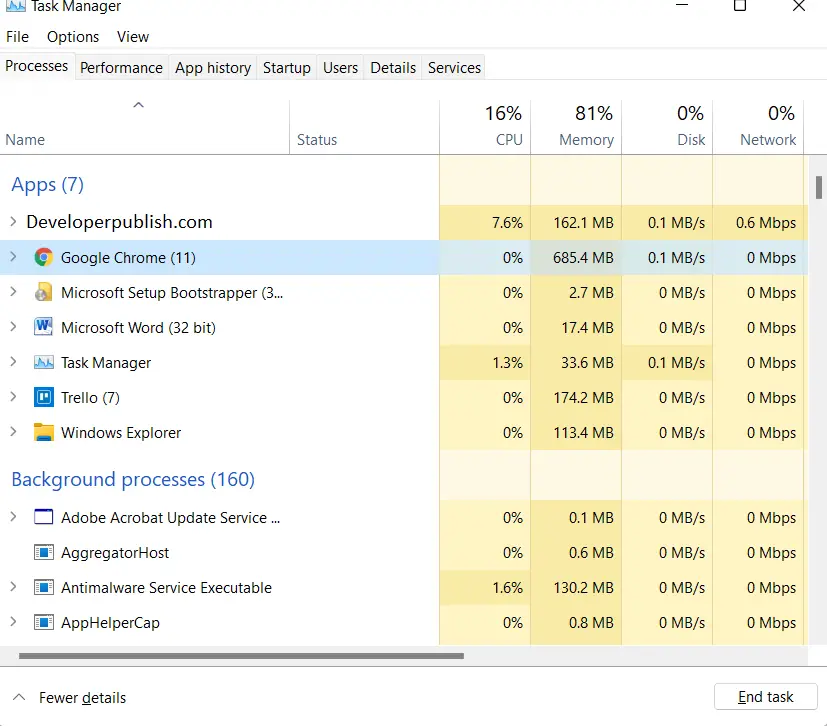
- Now, click on the Processes section.
- Select an app or a background running process and click on the Efficiency mode in the command bar to switch it on or off.
- And then, right-click on the app and click on the Efficiency mode and check or uncheck to switch it on or off.
- It may appear that the Efficiency mode option greyed out, which means that the application or process you selected as a core Windows process and changing it might affect the performance of the system.
- A new leaf icon, near the app or process, is the indication that the efficiency mode is on for that app or process.

