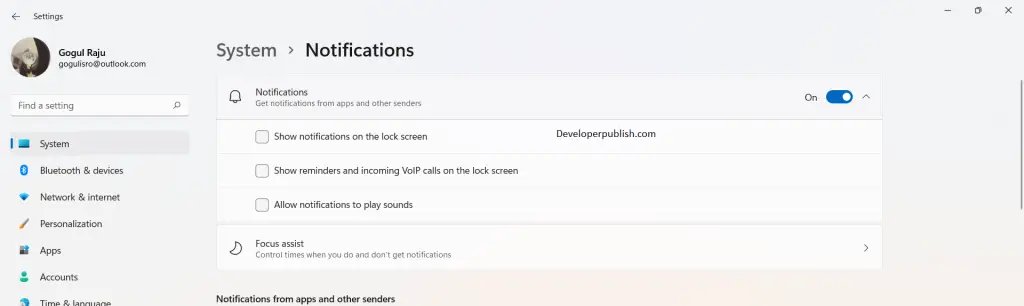In this post, you will learn how to Set Priority Notifications for Do Not Disturb in your Windows 11 PC.
How to Set Priority Notifications for Do Not Disturb in Windows 11?
Do not disturb mode blocks out all the notifications in your system. But if you want to allow certain app notifications like calls, reminders etc, for this you can use the priority notifications. These priority notifications will show you the most important notifications or the ones which you wanted to show even on do not disturb in windows 11.
Here is how you can set, add or remove apps for priority notifications.
- Enable or Disable Priority Notifications for “Calls and reminders” in Settings
- Add Apps to Set Priority Notifications
- Remove Apps from Set Priority Notifications
Enable or disable Priority Notifications for “Calls and reminders” in Settings
- Open the settings application or press the Win+I key on the keyboard.
- Under the System settings, click on Notifications
- In the notification settings, click on the drop-down and, in Calls and reminders, check or uncheck the Show incoming calls, including VoIP and Show reminders options to enable or disable the notifications.
Add Apps to Set Priority Notifications
- Open the settings application or press the Win+I key on the keyboard.
- Under the System settings, click on Notifications
- In the Apps section, click on the Add apps button.
- Now, select an app and close the application.
Remove Apps from Set Priority Notifications
- Open the settings application or press the Win+I key on the keyboard.
- Under the System settings, click on Notifications
- In the notification settings, click on Set priority notifications.
- Now in the app’s sections, in an app column, click on the three dots and click on Remove.