This blog post will demonstrate the steps that needs to be followed to install Windows 10 Technical Preview on Microsoft Hyper V in Windows 8.1 Pro step by step.
Yesterday Microsoft had announced Windows 10 and later the Windows 10 Technical Preview was made available for download for free.
This is a technical preview version of Windows 10 and is an early build of Windows 10 and lets the users have a look at the features that might be part of Windows 10 when it releases.
Microsoft Insiders Program states that
Download and install the preview only if you
- Want to try out software that’s still in development and like sharing your opinion about it.
- Don’t mind lots of updates or a UI design that might change significantly over time.
- Really know your way around a PC and feel comfortable troubleshooting problems, backing up data, formatting a hard drive, installing an operating system from scratch, or restoring your old one if necessary.
- Know what an ISO file is and how to use it.
- Aren’t installing it on your everyday computer.
Prerequisites for Windows 10 Technical Preview
Microsoft has also specifies some minimum system specification to install Windows 10 technical Preview like
- Microsoft account and Internet access
- 1 GHz or faster Processor
- 2 GB RAM for 64 Bit machine.
- 16 GB of free hard disk space.
- Microsoft DirectX 9 graphics card with WDDM driver
Know more about the prerequisites and the download Windows 10 technical preview from http://windows.microsoft.com/en-us/windows/preview
Since it is a technical preview version , It is good to take a backup of the data and then install windows 10 and give a try but there is always an option to install windows 10 on a virtual machine and give a try .
How to install Windows 10 Technical Preview on Microsoft Hyper V in Windows 8.1 ?
Follow the below steps in order to install Windows 10 Technical Preview of Microsoft Hyper V on a Windows 8.1 PC
1. Sign up for the Windows Insider Program
2. Verify the System requirements from http://windows.microsoft.com/en-us/windows/preview
3. Download ISO file of the Windows 10 technical preview x86 (2.9GB) or Windows 10 Technical Preview x64 (3.8GB) from http://windows.microsoft.com/en-us/windows/preview as well as note down the Windows 10 technical preview product key.
4. As soon as the download is complete , you can transfer the ISO file to the installation media like USB flash drive . You can use the Windows 7 USB/DVD Download Tool . Don’t worry about the name if the WSB/DVD Download tool . This works for Windows 8.1 too. If you are installing it on a Hyper V , Just have the downloaded ISO file of Windows 8 technical preview .
5. Launch Hyper-V Manager from the Start Screen of your Windows 8.1 system. Click New –> Virtual Machine under the Action section as shown below.
6. In the New Virtual Machine Wizard , provide the name of the virtual machine . If you want to store the virtual machine in different location , select the option “Store the virtual machine in a different location”.
7. Specify the “”Generation” of the virtual machine . Leave it to the default to “Generation1”.
8. Assign the memory for the virtual machine . Here’s I am assigning 8GB of memory for the Windows 10 virtual machine.
9. Configure the network adapter to use a virtual switch . Lets select “New Virtual Switch” in the connection dropdown list.
10. Specify the virtual hard disk for the Windows 10 technical preview virtual machine . Select “Create a virtual hard disk” option and specify the location of the file and the size for the hard disk.
11. Its time to install Windows 10 technical preview . Specify the file from where you want to install Windows 8 technical preview from . Select the option “Install an operating system from a bootable CD/DVD-ROM” and then specify the path to the ISO file under “Image file(.iso).
12. Finally, review the configuration that is used for creating the virtual machine and click the Finish button.
13. This will create and configure the Windows 10 Technical Preview Virtual machine . The new virtual machine will be listed in the Hyper V manager . You can right on the virtual machine and click “Start” to start the Windows 10 VM.
14. This will start Windows 10 technical preview VM and you can continue installation the VM like the way we do for the earlier version of windows.
15. Select the Time and Currency format and the regional settings and click next.
16. Click “Install Now” button to start the installtion.
17. Soon , you will prompted to accept the licensing terms and then an option to upgrade or create fresh installation followed by the disk selection. Once you select the appropriate options and start the installation , you will see that the windows 10 technical preview installation starts on your Hyper V Virtual machine.
18. Once the installation is complete , select the “use express settings” option.
19. This will setup your account. Sign in to your Microsoft account and click Next.
20. In the next screen , you will be prompted to verify your email address . Following the instructions specified there and select the optional settings like OneDrive Cloud Storage (if needed) . This will continue the installation of the default apps from the Store and other necessary things to start the using the Windows 10 Technical Preview. 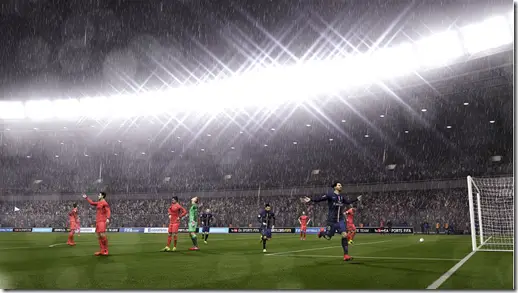
21. Within few minutes , you should see the installation of windows 10 technical preview completed and you will be able to access the system.

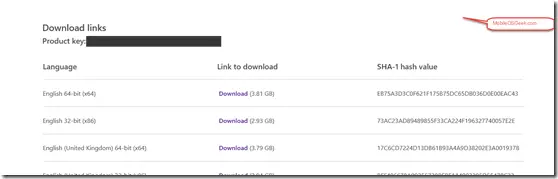
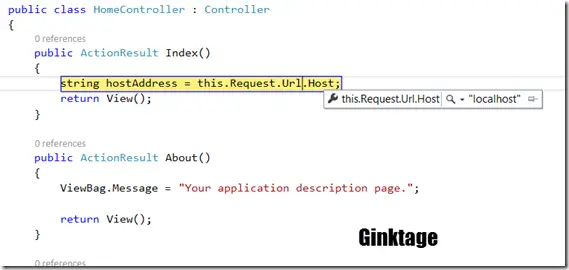
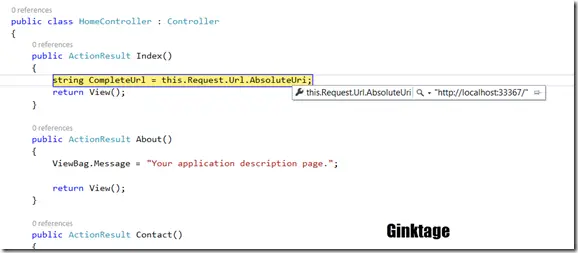
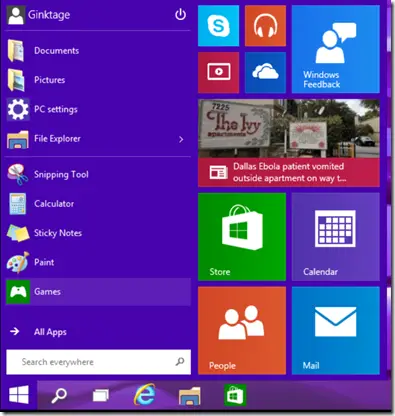
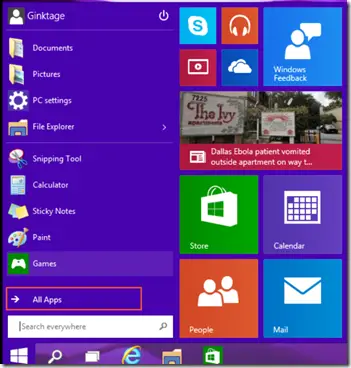
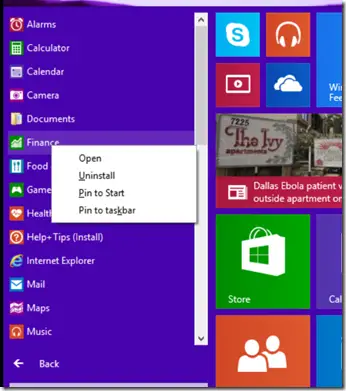
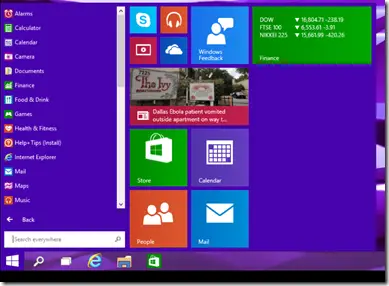
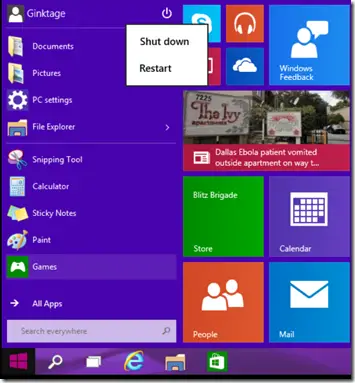
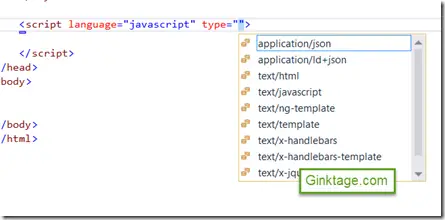
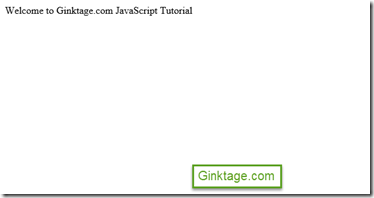

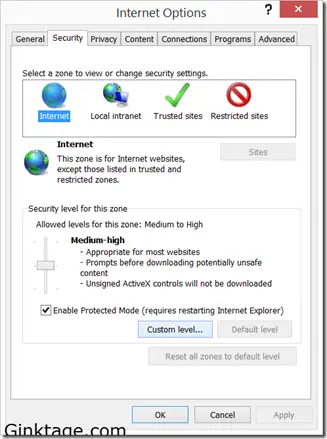
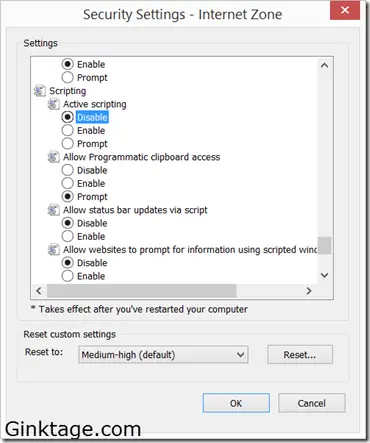
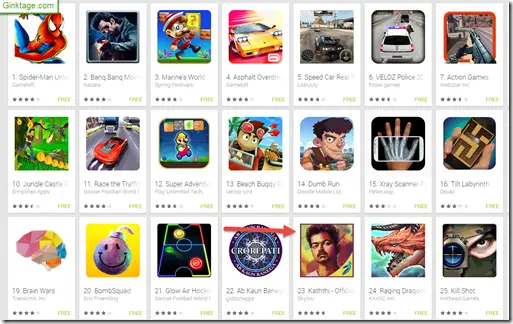




10 Comments
How about Virtual Box ? Can we install Windows 10 on VirtualBox without any issues ?
Yes , you can install Windows 10 technical preview on Oracle Virtual Box . Have a look at for more information on this.
Great guide windows 10 is really awesome
Hi Senthil,
How about the network. Were you able to get internet connection on your windows 10 guest machine?
Yes , it is taken care . I was able to connect to internet within Windows 19 VM.
Hi Senthil,
Can you please post more details? I have the VM installed on a internal virtual switch. Other VM’s on this have internet access and the windows 10 Vm does not. It says that the drivers are not available. Its a VM on a hyper V, similar to what you have mentioned above, so surely there must be something more?
i’m having the same issue
*Never* use express settings even in a VM environment..