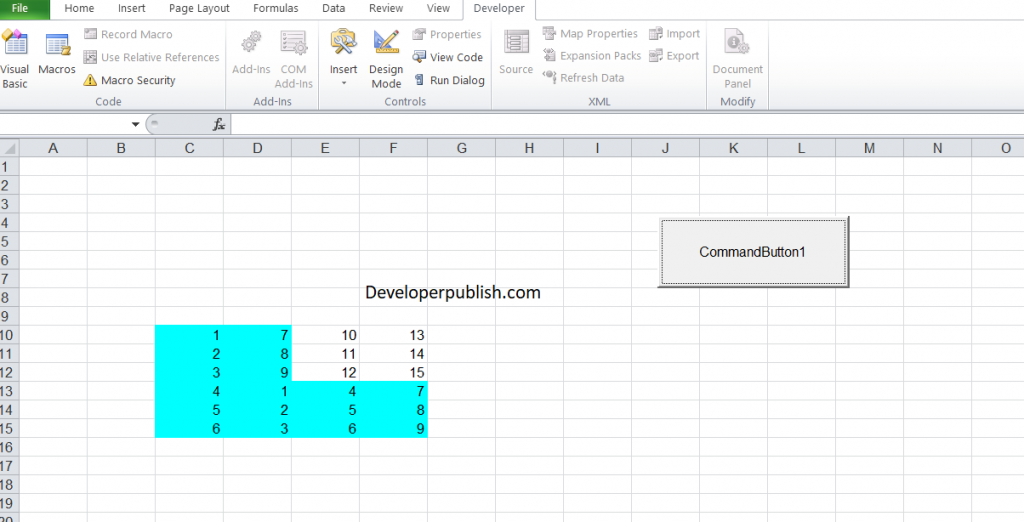In this post, you’ll be learning how to find and highlight duplicate values in Range in your excel spreadsheet using Excel VBA.
How to Find and Highlight Duplicate Values in Range in Excel VBA?
To find and highlight duplicate values in Range, first insert a command button in the page and enter the code.
Code:
Option Explicit
Sub Highlight_Duplicates(Values As Range)
Dim Cell
For Each Cell In Values
If WorksheetFunction.CountIf(Values, Cell.Value) > 1 Then
Cell.Interior.ColorIndex = 8
End If
Next Cell
End Sub
Code for the Command button:
Private Sub CommandButton1_Click()
Highlight_Duplicates (Sheets("Sheet1").Range("C10:F15"))
End Sub
Now Click the button, the highlighted cells contains the duplicate values.