If you’re using a pen or stylus with your Windows 11 device, you may have noticed the “Use pen as mouse” feature. This feature allows you to use your pen or stylus as a mouse, which can be useful for navigating your PC. However, if you find that this feature is causing issues or interfering with your work, you may want to disable it. In this blog post, we’ll walk you through the steps to enable or disable “Use pen as mouse” in Windows 11.
How to Enable or Disable Use Pen as Mouse in Windows 11?
To enable or disable the use of a pen as a mouse in Windows 11, you can follow these steps:
- Open the “Settings” app by clicking on the Windows icon in the taskbar and selecting the gear icon.
- Click on “Bluetooth & Devices” in the left sidebar.

- Click on “Pen & Windows Ink” under buletooth & device menu.
- Under the “Pen” section, toggle the switch for “Use the pen as a mouse” to enable or disable it.
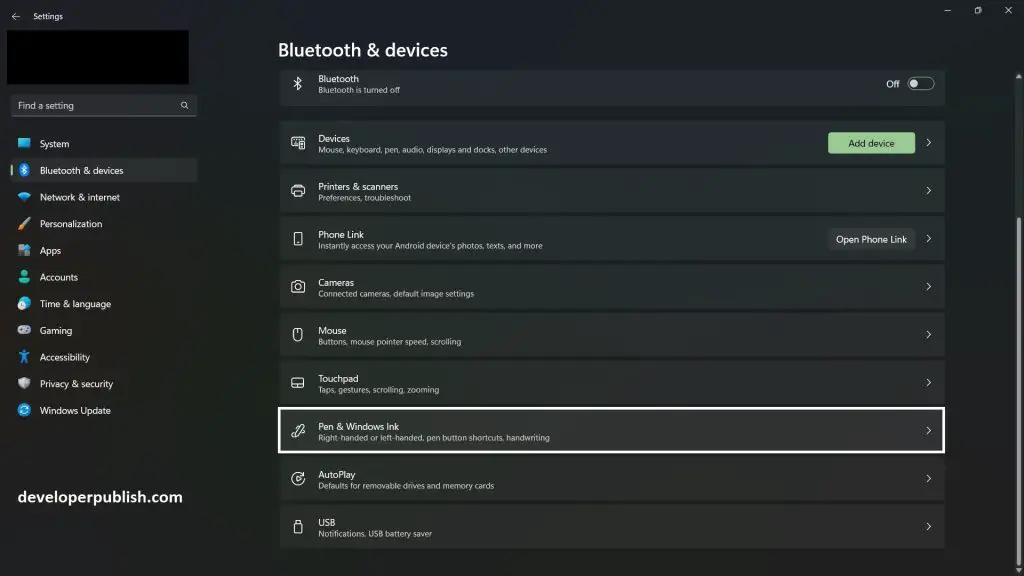
That’s it now you can use a pen as mouse in windows 11.
Enabling or disabling “Use pen as mouse” in Windows 11 is a simple process that can be done in just a few clicks. By following the steps above, you can customize your pen and ink experience on your PC to suit your needs. Whether you prefer to use your pen as a mouse or stick to traditional mouse navigation, Windows 11 gives you the flexibility to choose. Give it a try and see how you can enhance your Windows 11 experience with a pen or stylus!

