Windows 11 offers a range of audio enhancements that can enrich your listening experience. These enhancements include features like virtual surround sound, equalizers, and enhancements for voice clarity. However, there may be instances when you want to fine-tune your audio settings or disable certain enhancements for specific purposes. In this blog post, we will guide you through the process of enabling or disabling audio enhancements in Windows 11, allowing you to tailor your sound output to suit your preferences and needs.
How to Enable or Disable Audio Enhancements in Windows 11?
To enable or disable audio enhancements in Windows 11, you can follow these steps:
- Right-click on the speaker icon in the system tray located at the bottom right corner of the taskbar.
- From the context menu, select “Open Sound settings.” This will open the Sound settings panel.
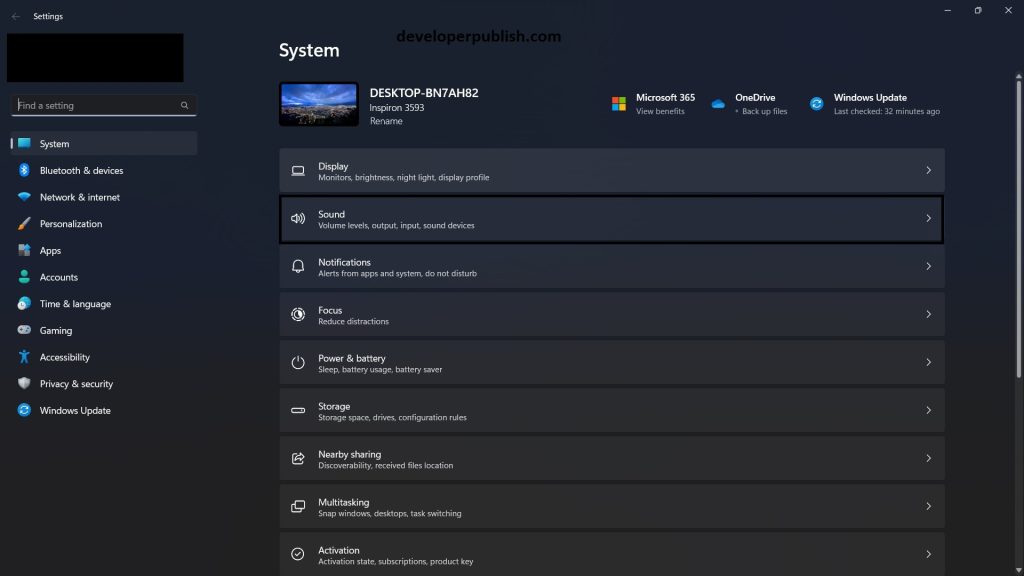
Option 1: Enable or disable enhancements for a specific playback device:
- Under the “Output” or “Input” section, depending on whether you want to configure enhancements for speakers/headphones or a microphone, click on the device you want to configure.
- Click on the “Device properties” link below the device name. This will open the device properties panel.
Option 2: Enable or disable enhancements for all playback devices:
- Scroll down to the “Advanced sound options” section and click on the “App volume and device preferences” link. This will open the App volume and device preferences panel.
- In the device properties panel or the App volume and device preferences panel, locate the “Additional device properties” link and click on it. This will open the device properties dialog box.
- In the device properties dialog box, go to the “Enhancements” tab.
- To enable audio enhancements, check the box next to “Disable all enhancements” and click “Apply.” This will disable any enhancements that were previously enabled.
- To disable audio enhancements, uncheck the box next to “Disable all enhancements” and click “Apply.”
- If you want to configure specific enhancements, you can also check or uncheck individual enhancements listed under the “Enhancements” tab. Make sure to click “Apply” after making any changes.
- Once you have made the desired changes, click “OK” to close the device properties dialog box.
Please note that the availability of audio enhancements and the specific options may vary depending on your audio drivers and hardware configuration.
Windows 11 provides a range of audio enhancements to elevate your listening experience. By enabling or disabling these enhancements, you can customize the sound output to your liking and adapt it to specific situations. Whether you want to enjoy virtual surround sound for immersive gaming or disable enhancements for a purist audio experience, Windows 11 empowers you with the flexibility to fine-tune your audio settings.
Remember to explore the available audio enhancements and experiment with different settings to find the optimal configuration that suits your preferences and audio setup. With Windows 11, you can unleash the full potential of your audio system and immerse yourself in a world of exceptional sound quality.

