The touch keyboard in Windows 11 includes a Shift Lock feature that allows you to lock the Shift key on the keyboard. This can be useful if you need to type in all caps or use other shift-key shortcuts. In this blog post, we’ll show you how to enable or disable Shift Lock on the touch keyboard in Windows 11.
How to Enable or Disable Shift Lock on Touch Keyboard in Windows 11?
In Windows 11, you can enable or disable the Shift Lock feature on the touch keyboard by following these steps:
- Open the Settings app by pressing the Windows key + I on your keyboard or select the settings option from the start menu.
- Click on the Accessibility menu, then press on the “On-screen keyboard” option.
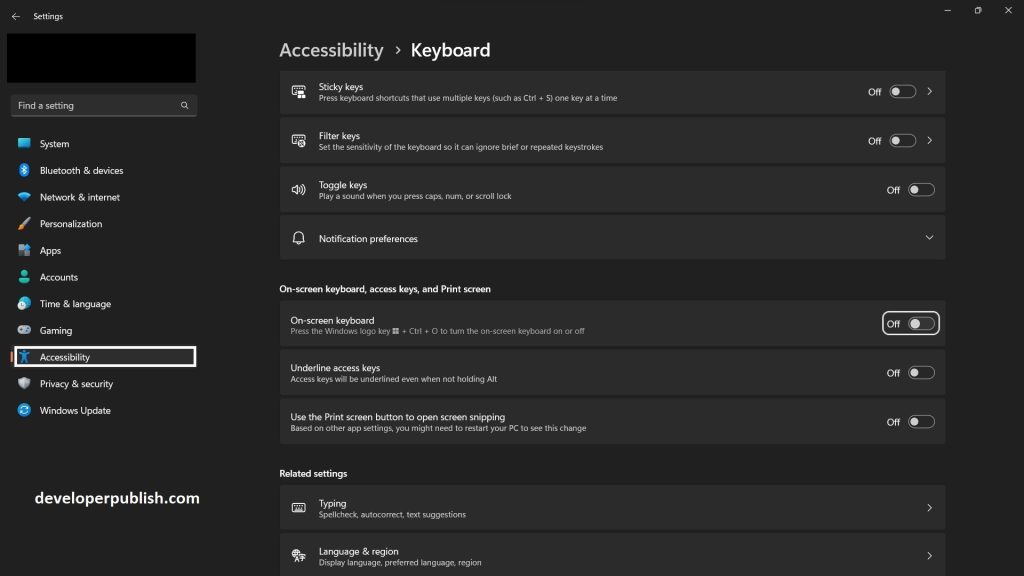
- The on-screen keyboard appears on the screen.

- To shift lock the touch keyboard, do a long press on the “Shift” button from virtual or real keyboard.
- A pop up appears for the confirmation, press on “Yes” option, and now your touch keyboard is shift locked.
- If you press on “No” option the shift lock will be disabled.
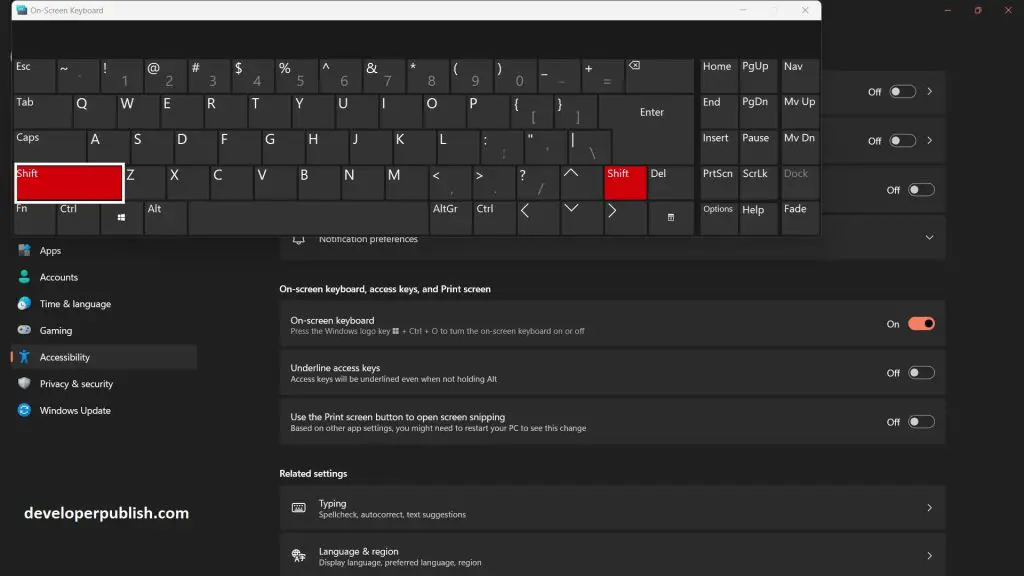
- That’s it! The Shift Lock feature on the touch keyboard will now be enabled or disabled based on your preference.
In conclusion, the Shift Lock feature on the Touch keyboard in Windows 11 can be a handy tool for typing in all caps or using shift-key shortcuts. By enabling or disabling Shift Lock, you can customize your keyboard preferences to best fit your needs.

