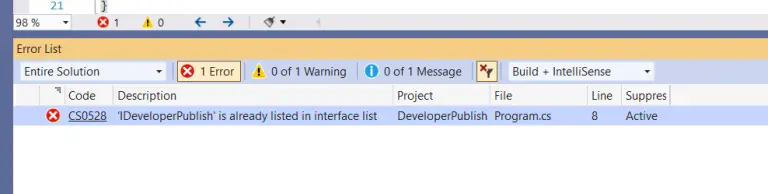Java is a popular programming language that is used to develop a wide range of applications. If you are a macOS user and want to start programming with Java, you will need to install the Java Development Kit (JDK) on your system. In this post, we will walk you through the steps to install Java on macOS.

Step 1: Check if Java is already installed
Before installing Java, you should check if it is already installed on your Mac. To do this, open the Terminal app and type the following command:
java -version
If Java is already installed, you will see a message that shows the version of Java installed on your Mac. If Java is not installed, you will see a message saying that Java is not recognized as an internal or external command.
Step 2: Download the JDK
To download the JDK, go to the Oracle website (https://www.oracle.com/java/technologies/javase-downloads.html) and click on the “Download” button for the version of Java you want to install. Make sure you download the version of Java that is compatible with your macOS version.
Once the download is complete, open the DMG file and double-click on the package icon to begin the installation process.
Step 3: Install the JDK
To install the JDK, follow the steps below:
- Double-click on the package icon to start the installation process.
- Click “Next” to start the installation process.
- Read and accept the license agreement, and then click “Next”.
- Select the installation location, and then click “Install”.
- Enter your administrator username and password, and then click “Install Software”.
Step 4: Set the Java Home Environment Variable
After installing the JDK, you need to set the Java Home environment variable to point to the installation directory. To do this, follow the steps below:
- Open the Terminal app.
- Type the following command to open the bash profile:
nano ~/.bash_profile
3. Add the following line to the end of the file:
export JAVA_HOME=/Library/Java/JavaVirtualMachines/jdk1.8.0_261.jdk/Contents/Home
Note: Replace the path with the path to the JDK installation directory on your Mac.
- Press “Ctrl + X” to exit the file, and then press “Y” to save the changes.
Step 5: Verify the Java installation
To verify that Java is installed correctly on your Mac, open the Terminal app and type the following command:
java -version
If Java is installed correctly, you will see a message showing the version of Java installed on your Mac.
Step 6: Configure the Java Development Environment
To start developing Java applications on your Mac, you need to configure your development environment. This involves setting up a text editor or integrated development environment (IDE) and configuring it to work with the Java Development Kit.
Some popular text editors and IDEs for Java development on macOS include:
- Eclipse
- IntelliJ IDEA
- NetBeans
You can download and install any of these tools from their respective websites.
Installing Java on macOS is a straightforward process. After installing the JDK, you need to set the Java Home environment variable and configure your development environment to start developing Java applications. By following the steps outlined in this tutorial, you should be able to install Java and get started with Java programming on your Mac.