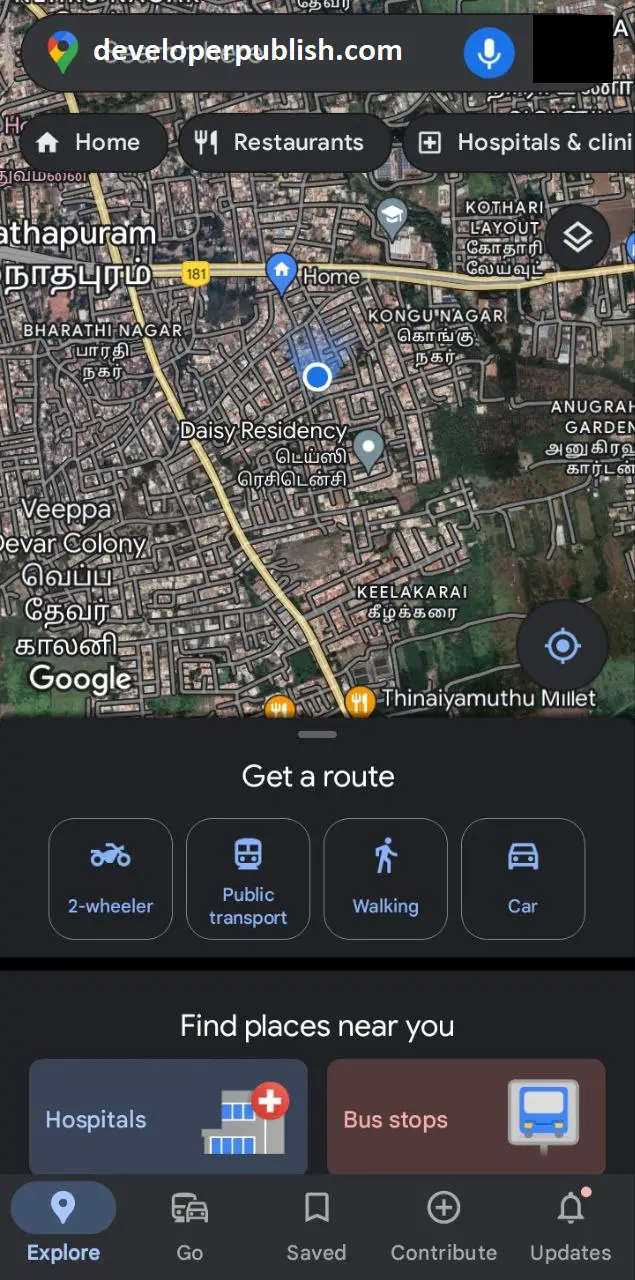In this post, let’s learn how you can delete the stored passwords in Google Chrome browser in simple steps.
How to Delete Stored Passwords in Google Chrome?
In the following steps, you can learn to delete passwords in google chrome, and they are:
- Open the google chrome page in your windows 11.
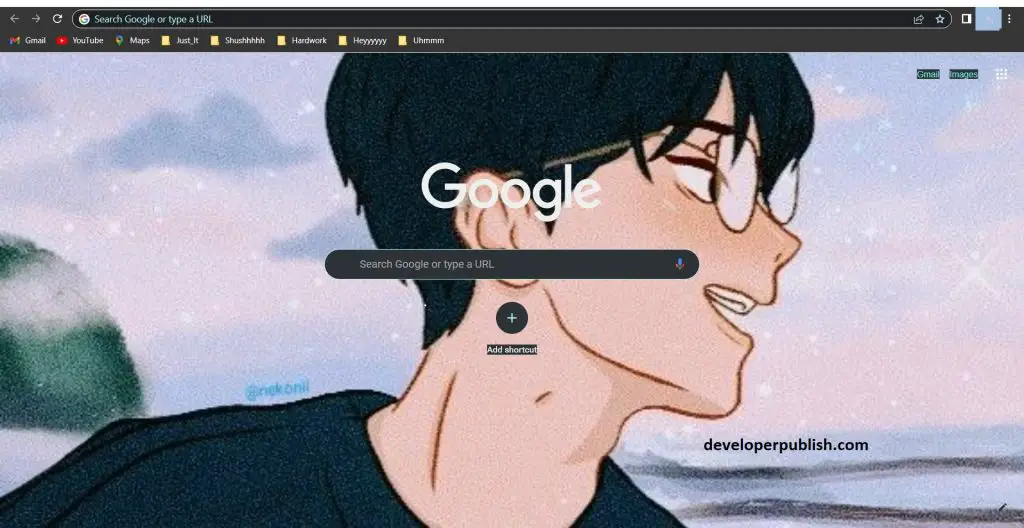
- Then click on the three dots at the right.
- Once the options appear, select the setting option from the list

- The setting page will open, where all the details are stored, like
- Passwords
- Google accounts
- Now select the Auto-fill option to see the passwords.
- The Auto-Fill is where all the passwords are stored, where you can check for weak passwords.
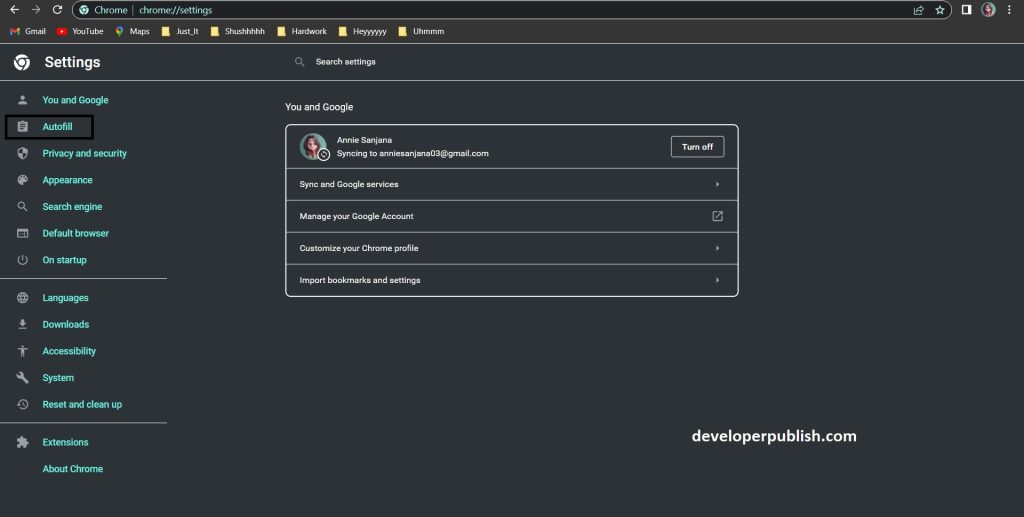
- Click on Auto-Fill then the password manager opens up.
- On the same page, you can see a section named Saved passwords.
- Saved passwords are where all passwords that we enter will be saved.

- Now select the password that you want to delete from your Google Chrome.
- Then again, press the three dots near the password that you want to remove from the saved passwords section.
- After clicking on the three dots you can see the below options, and they are:
- Copy password
- Edit password
- Remove
- Select the remove option to delete the passwords.
- Once the remove option is selected, so now the passwords will be removed.
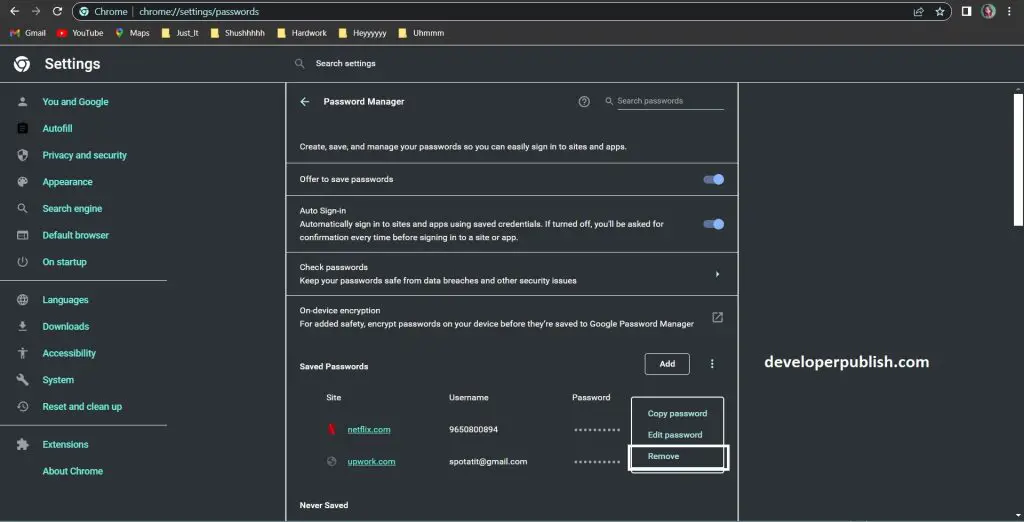
- Now you will be able to delete the passwords that were saved in your google chrome.