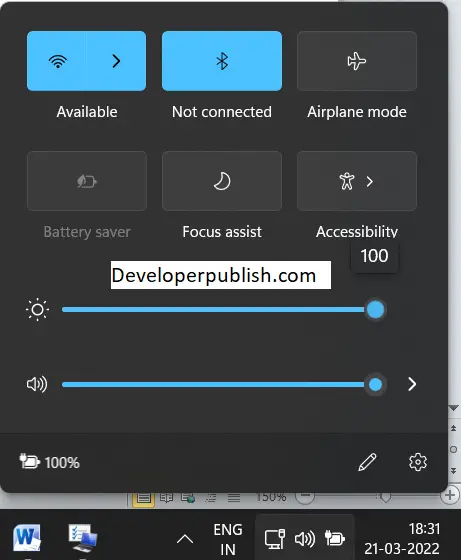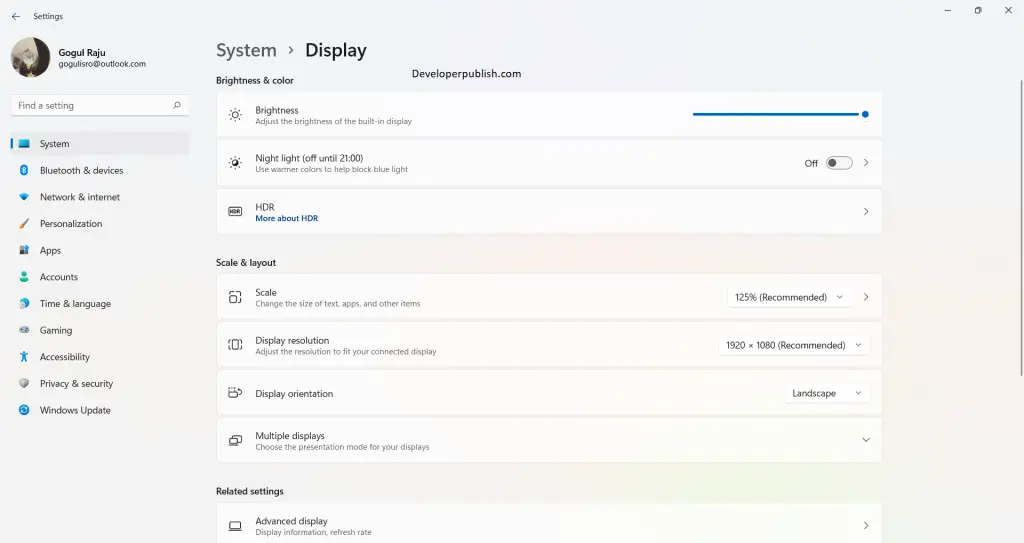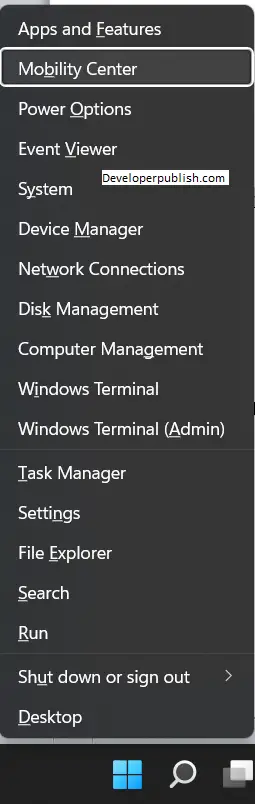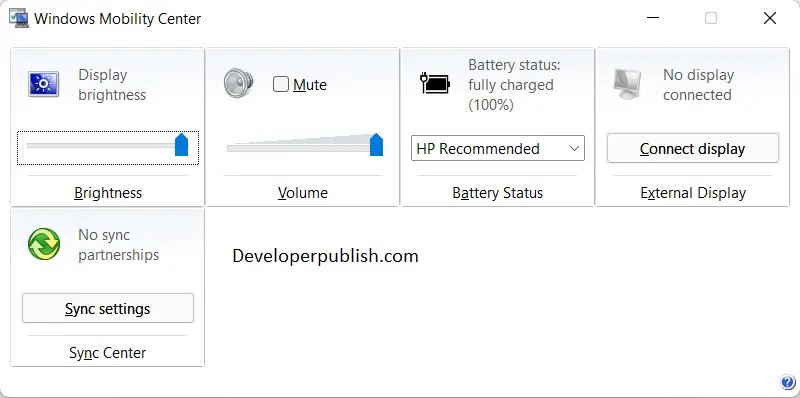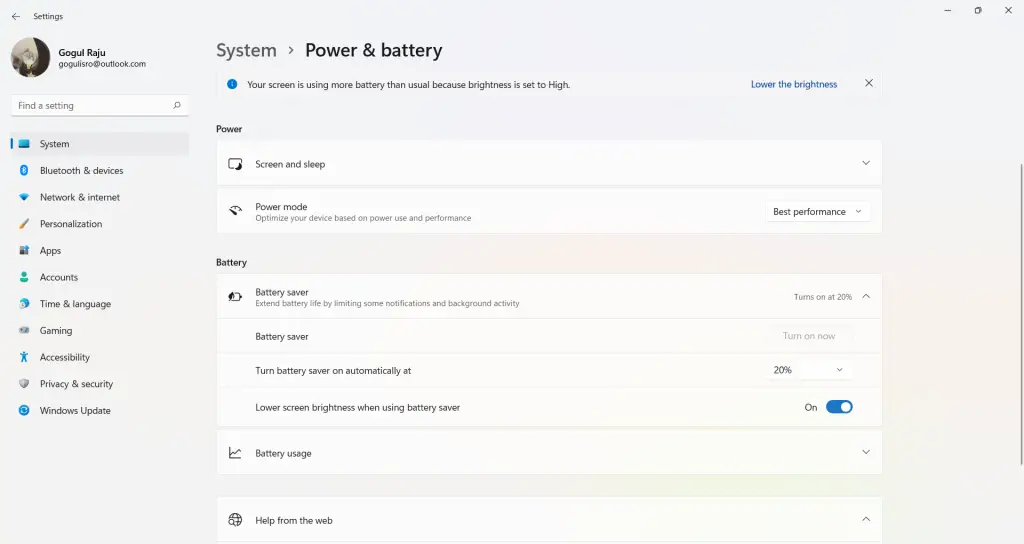In this article, you will learn about the Different Ways to Adjust Display Brightness in Windows 11.
Different Ways to Adjust Display Brightness in Windows 11
You can adjust the display brightness in Windows 11 through different methods. Read along to know more about different methods to adjust the display screen brightness.
Adjust Brightness on Windows 11 via Quick Settings
- Click on any one of the system icons, like Wi-Fi, Battery etc., to open the Quick Settings.
OR
- Press Win + A on the keyboard to open Quick Settings.
- Drag the slider in the brightness slide to reduce or increase the brightness of the computer screen.
Adjust Windows 11 Brightness via Shortcut Key
- Find the keyboard key for altering the brightness in your keyboard.
- Press the button to increase or decrease the brightness of your screen.
Turn down or Increase Brightness on Windows 11 via Settings
- Open the settings app.
- Under the system settings, click on the display option.
- You can slide the slider near the brightness option to adjust the brightness of your screen.
Change Brightness via Windows Mobility Center
- Press Win + X simultaneously on your keyboard and click on the Mobility Center.
- When the mobility center opens, you can slide the slider under the display brightness section to adjust the brightness of your screen.
Automatically Adjust Windows 11 Brightness Based on Battery Life
- Open the settings application.
- Under the system settings, click on ‘Power & Battery’ and then on the battery saver drop-down.
- Enable ‘Lower screen brightness when using battery saver’ option.
- Enter the percentage on the ‘Turn battery saver on automatically at’.