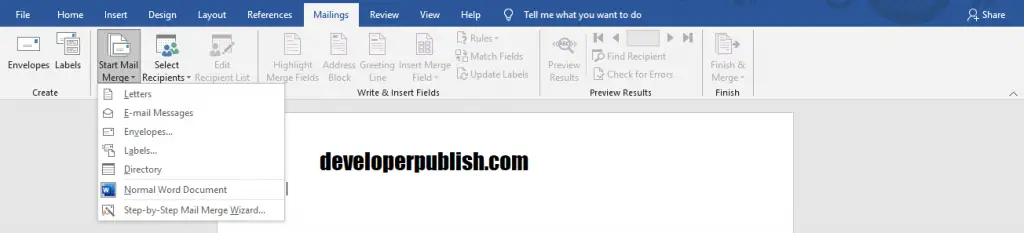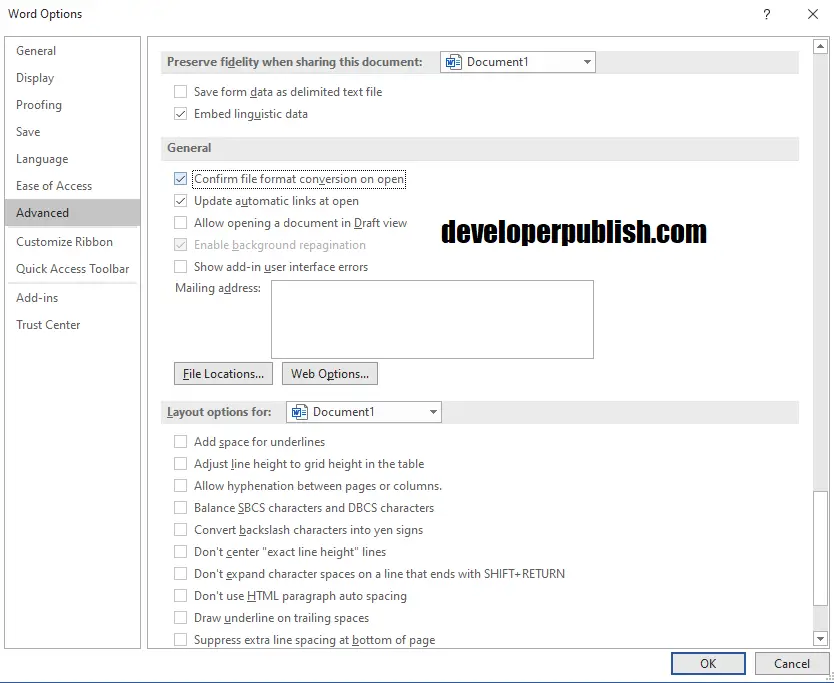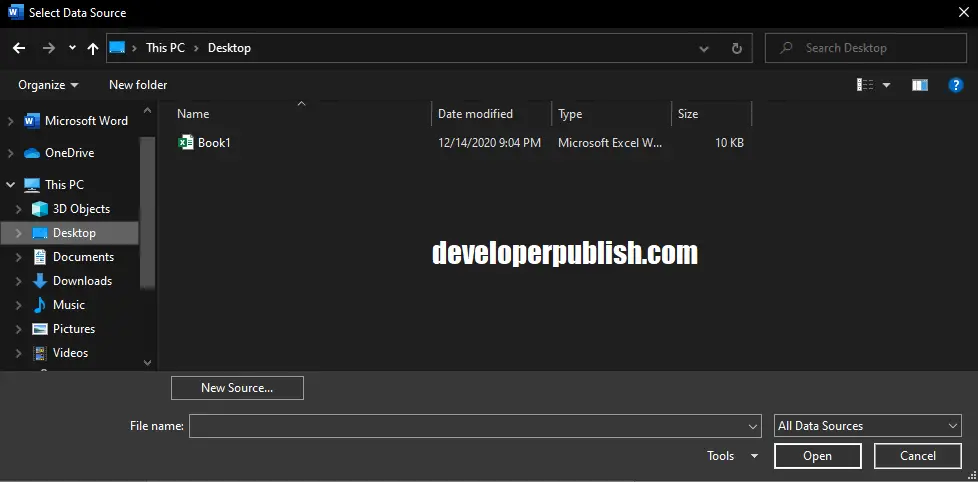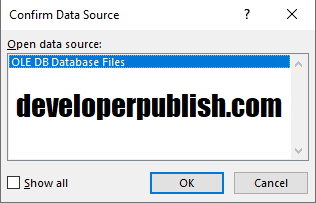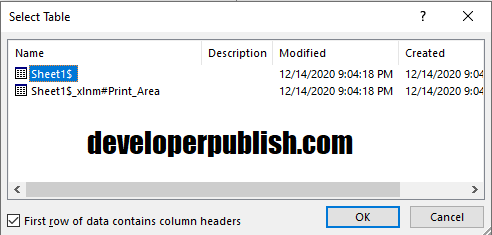This is a simple tutorial that demonstrates how you can create labels from excel using mail merge in word. We can create and print labels from Microsoft Excel using Microsoft Word.
Word has a mail merge feature that allows you to create labels and also link them with other documents.
How to Print labels from Excel?
- Open a Microsoft word document. Go to the Mailings tab, under Start Mail Merge group select Start Mail Merge option. Then choose Labels under it.
- A Label Options dialog box opens up. Customize the options to your wish and click on OK.
- Now to connect the labels to your Excel worksheet you must enable a option in the File Menu. So go to the File Menu>Options>Advanced>General>Confirm file format conversion on open>OK.
- After enabling it. Go to the Mailings tab, under the Start Mail Merge group select Select Recipients, and under it select Use an Existing List.
- Now select the Excel worksheet from your storage and click on Open.
- A Confirm Data Source dialog box opens up, click OK to confirm it.
- Now a Select table dialog box will open up, where you can select the table and click on OK to proceed.
And finally the label created will be linked to your Excel worksheet.