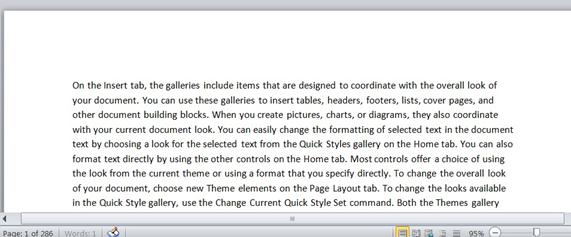In this article, you will be learning about the Autocorrect feature in Microsoft word and its application and supporting features.
Autocorrect feature in Microsoft Word
Autocorrect feature in Microsoft Word is used for applying specific formatting or specific spelling of frequently used words or phrases. Word typically suggests you from its past learning of your texting style.
Here is the detailed article on the different options in the Autocorrect feature in word.
How to Turn Autocorrect On or Off in Word?
To turn the auto correct feature on/off in Microsoft Word, follow the below steps.
- Go to File.
- Click on Options
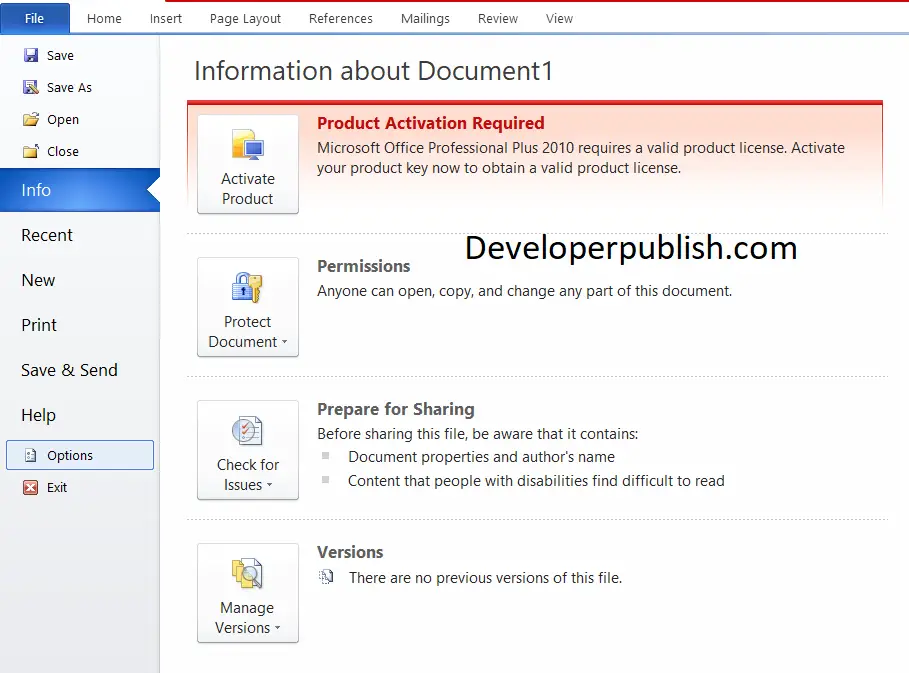
- On the Proofing tab, select Autocorrect Options.
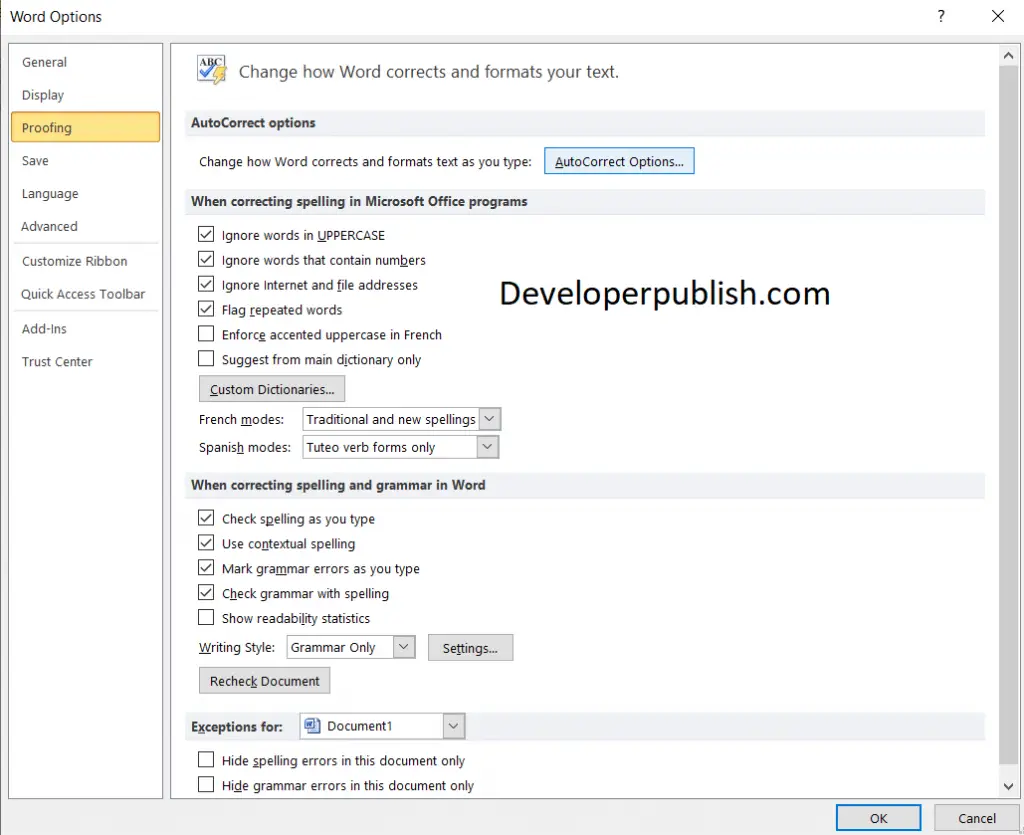
- On the Autocorrect tab, select or clear Replace text as you type.
Now, let’s see how to add or remove words from the autocorrect list
How to Add & Remove words from Autocorrect list?
To remove or add words from your autocorrect list, follow these steps
Remove a word from the AutoCorrect list
- Go to the AutoCorrect tab.
- In the Replace box, type the word to remove from the list.
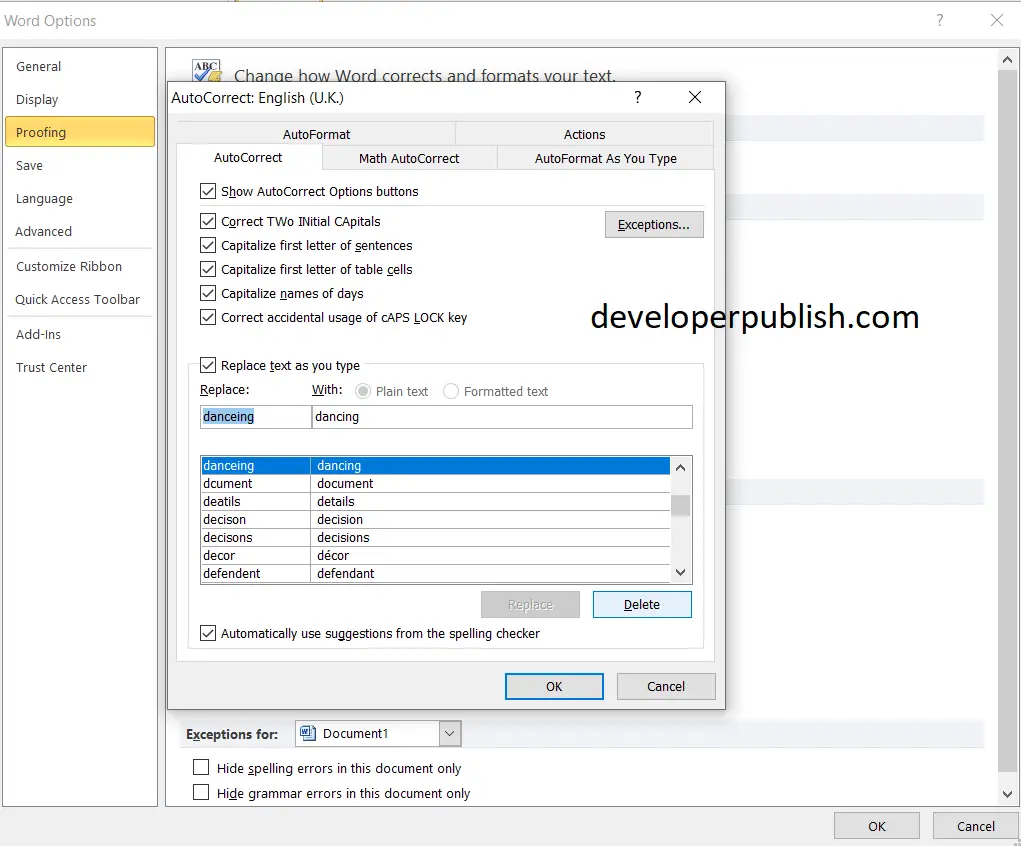
- Select the entry from the list.
- Select Delete.
Add a word to an AutoCorrect list
- Go to the AutoCorrect tab.
- In the Replace box, type the word or the phrase (you often misspell it).
- In the With box, type the correct spelling of the word.
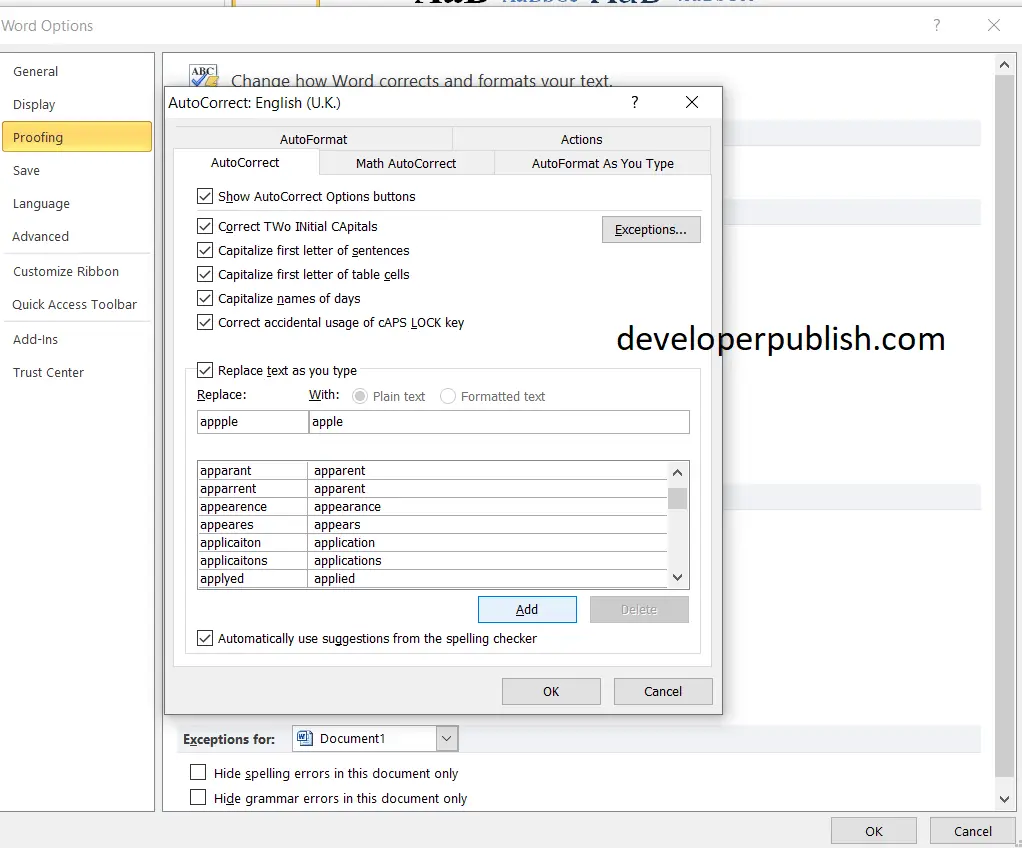
- Select Add.
To Create an Autocorrect shortcut Entry
- Go to the AutoCorrect Options.
- The AutoCorrect dialog box opens. In the ‘with box’ enter the word for which you need to create a shortcut.
- Now type your shortcut in the “Replace” box.
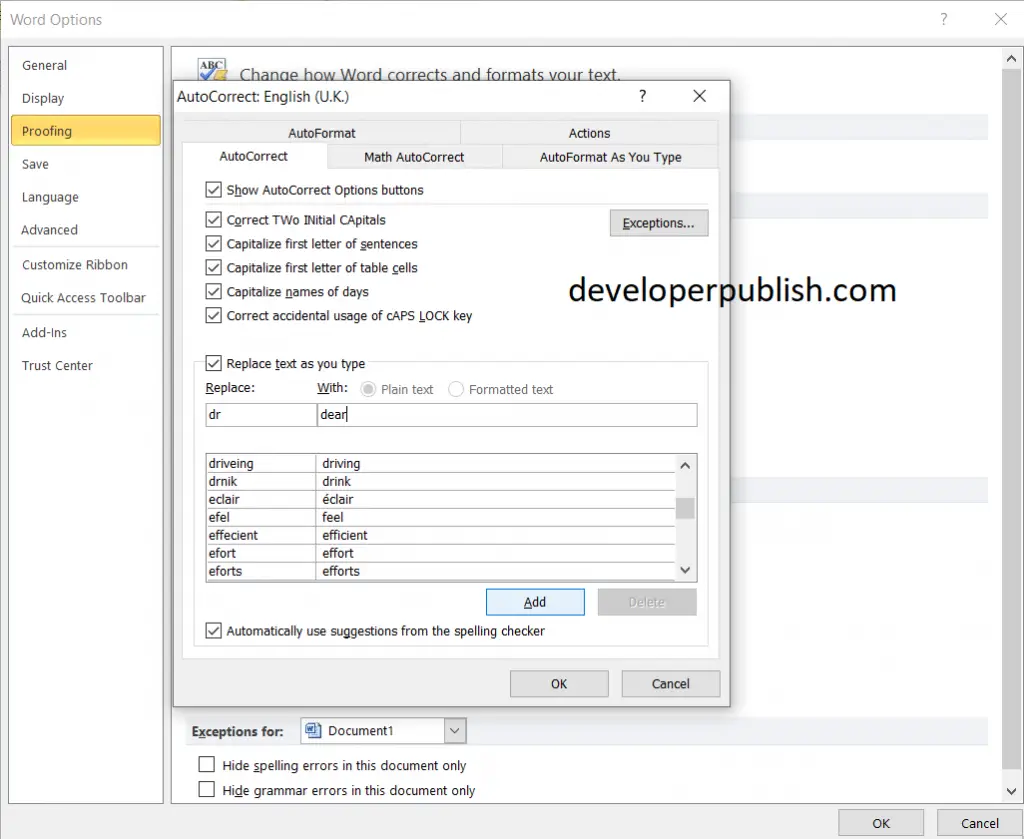
- If you have selected the text from your document, you have the option to choose Formatted Text. By selecting this option, the formatting of the text you selected will also be saved with the shortcut.
- But, it is advised to have your shortcut saved as plain as it merges with the formatting in the future document.
- Click Add to create the Autocorrect entry.
Note: Don’t create Autocorrect shortcuts using text that would commonly be used for other things. For example, you wouldn’t want to use “dr” (which is commonly used for doctor) as a shortcut for “dear” because if you tried to type “Dr. Michael ”, you would get “dear” as soon as you type the period at the end of “Dr”.