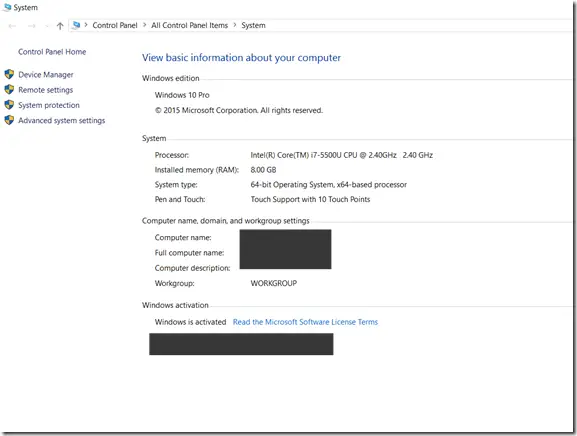A computer name is a unique identifier assigned to each computer that is connected to a network. The computer name is used to identify the computer on the network and is also helpful in troubleshooting network connectivity issues. This blog post will go over three different ways to find the computer name from the command line in Windows.
One of the easiest way to find the name of the computer is by using the System screen available in the Control Panel. (Control Panel\All Control Panel Items\System).
You could also use the command prompt to find the computer name in Windows 10.
Easy ways to Find the Computer Name from Command Line in Windows
1. Using the command “hostname”
You can use the hostname command to find out the name of the computer. This prints only the NetBios name of the PC.
- Press the Windows key + R to open the Run dialog box.
- Type “cmd” in the Run dialog box and press Enter to open the Command Prompt.
- In the Command Prompt window, type “hostname” and press Enter.
- The computer name will be displayed on the next line.
c:\> hostname senthil-pc
2. Using %computername% along with the echo command
The environment variable %computername% contains the name of the system. Below is how you will use the %computername% to get the name of the system
c:\>echo %computername% senthil-pc
3. Fully Qualified Domain Name using the net config command
c:\net config workstation | findstr /C:"Full Computer name" Full Computer Name senthil-pc
4. Using the “ipconfig” Command
Another way to find the computer name is to use the “ipconfig” command in the Command Prompt. Here are the steps:
- Open the Command Prompt as described in Method 1.
- Type “ipconfig” and press Enter.
- Look for the line that says “Host Name” and the computer name will be listed next to it.
5. Using the “wmic” Command
The final method to find the computer name is to use the “wmic” command in the Command Prompt. Here are the steps:
- Open the Command Prompt as described in Method 1.
- Type “wmic computersystem get name” and press Enter.
- The computer name will be displayed on the next line.
These methods will allow you to easily find the computer name from the command line not only in Windows 10 but also in Windows 11 or even in Windows Servers. Depending on your preferences, you can use any of these methods to quickly obtain this information.