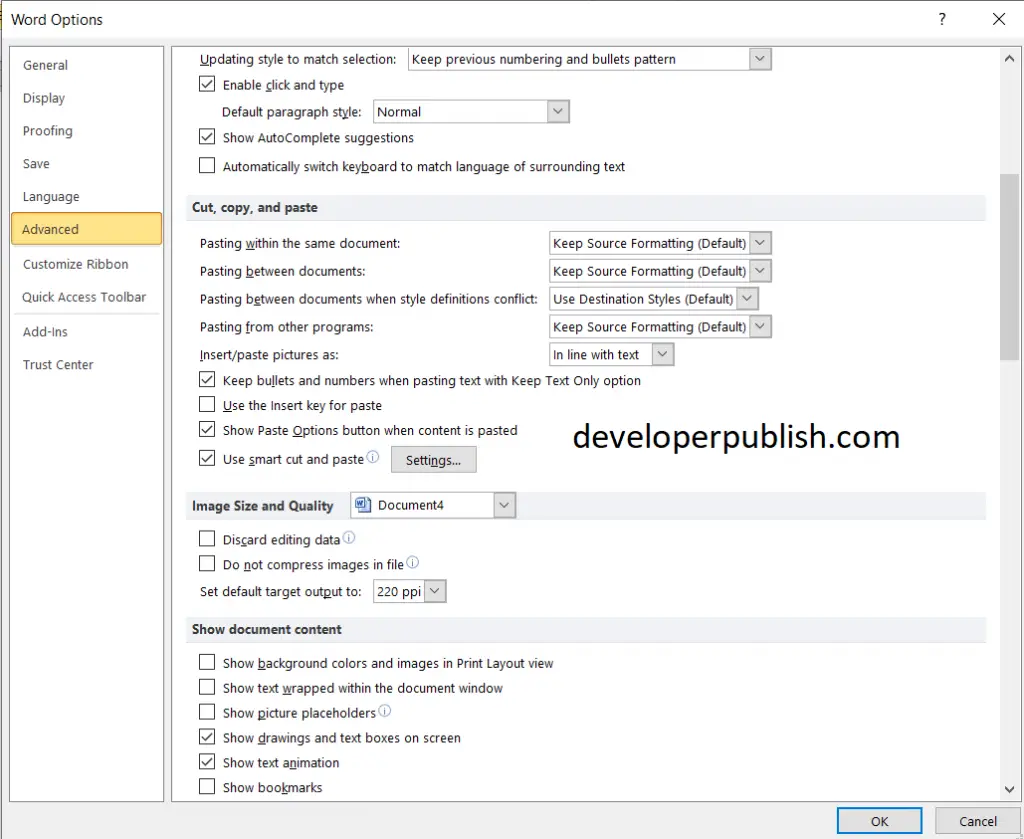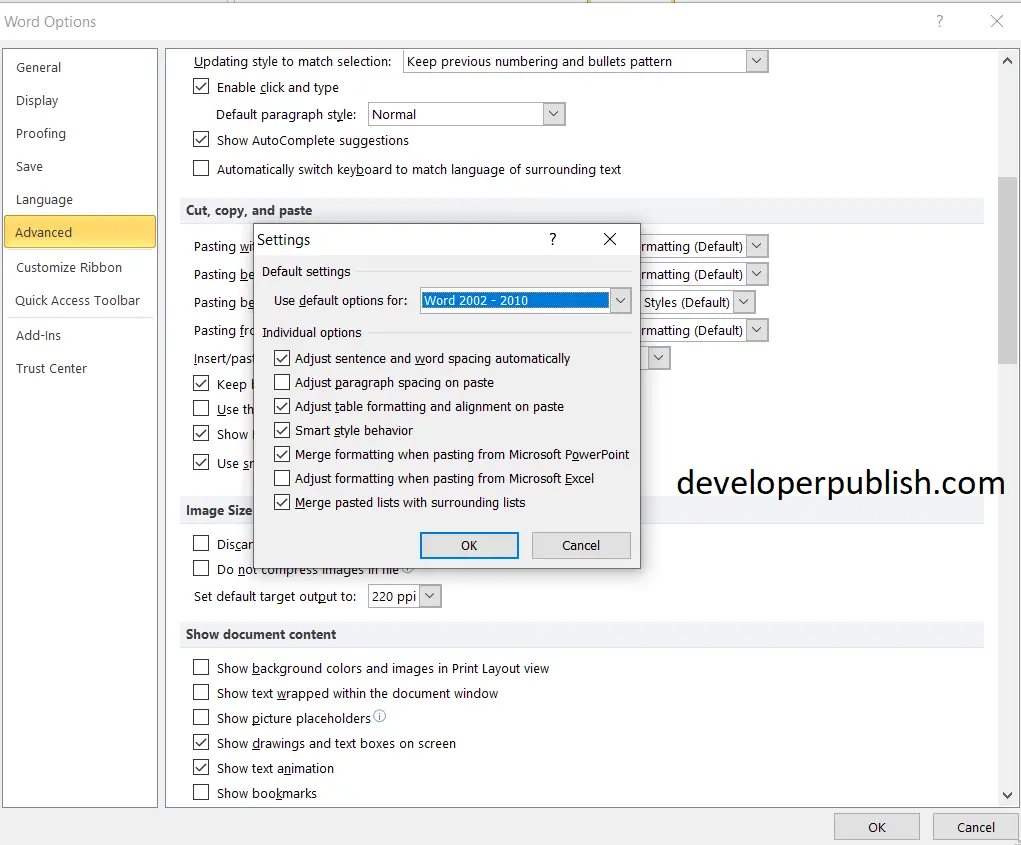The smart cut and paste option in Microsoft Word is a simple yet advanced feature. This option allows the user to manipulate the text formats while performing the cut, copy and paste operations. Learn more about this feature in this article.
How to Access Smart Cut , Copy, Paste Options in Word?
To access the smart cut copy paste options follow these steps:
- Under the “file tab”, “click options”.
- Click the “Advanced” option on the menu and scroll down to the “Cut, Copy, and Paste” section.
- Set the Use Smart Cut and Paste check box as desired. Checking it turns on the features in it.
- Click the Settings button to make changes in how smart cut and paste works.
- Click on OK.
Here is the detailed explanation of the features available in Smart cut and paste in Word.
- Adjust Sentence and Word Spacing Automatically. It is a default option. In this, Word removes or adds extra spaces, as necessary, when pasting text.
- Adjust Paragraph Spacing on Paste. In this option, Word removes “empty” paragraphs when pasting. It also prevents inconsistent paragraph spacing too.
- Adjust Table Formatting and Alignment on Paste. This option controls how table “fragments” are pasted
- Smart Style Behavior. There is not much to discuss on this option.
- Merge Formatting when Pasting from Microsoft PowerPoint. Using this option, Word applies the formatting of surrounding text to the pasted text.
- Adjust Formatting when Pasting from Microsoft Excel. Using this option, the results in Excel data are pasted into a Word table, and charts are pasted as pictures.
- Merge Pasted Lists with Surrounding Lists. Using this option results in Word formatting pasted text is matched to the list in which you are pasting.